The Total Guide to Google Shopping Ads: Part 2, How to Set Up Your Shopping Campaign
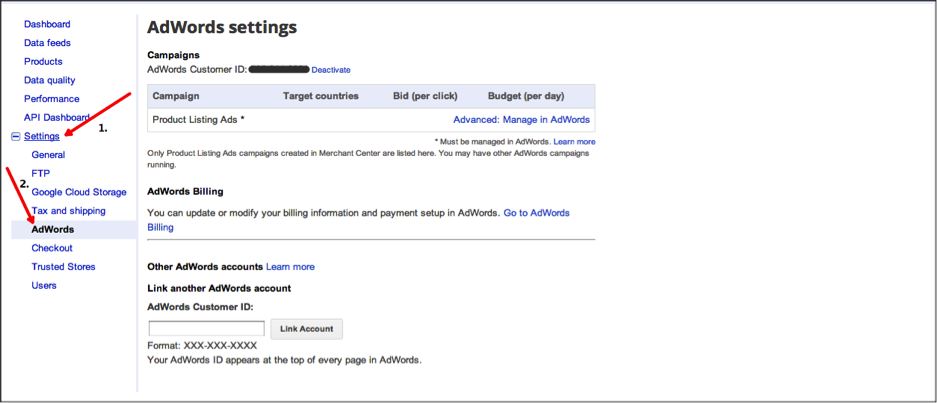
You’ve asked for it, and here it is: The Total Guide To Shopping Ads. We took it upon ourselves to put everything we know about Shopping campaigns into one, six part guide. We’ll be posting twice a week until all six parts are posted, so keep your eyes peeled!
Part 1: Setting Up Your Data Feed
Part 2: How to Set Up Your Shopping Campaign
Part 3: How To Optimize Your PLA Campaign In Your Data Feed
Part 4: How to optimize your PLA campaign in AdWords
Part 5: Targeting Strategies
Part 6: Using Google Analytics To Measure Performance
Part 2: How to set up your Shopping campaign
Once you have all of the requirements for a Shopping campaign, such as the Google Merchant Center account and an error-free data feed, you can focus on setting up a Shopping campaign in your Google AdWords account. But how do you start?
Link Your Accounts
Before you can begin using shopping ads in your account, you need to link your AdWords and Google Merchant Center accounts. To do this, log into your Merchant Center account, then click on “Account Linking” in the top right (three dot) navigation. On the Account Linking page, just click “Link Account,” enter your AdWords customer ID (looks like a phone number and can be found at the top of the page when logged into AdWords), and click “Send Link Request.” It is possible to connect one Merchant Center account to multiple AdWords accounts if necessary.
[full_width_image image=’/wp-content/uploads/2013/04/Shopping-Account-Linking.png’ caption=”]
Create a New Campaign
Once your AdWords and Merchant Center accounts are linked, you can begin to create a new Shopping campaign within AdWords. Just as a reminder, the Shopping Ads will be in a separate campaign from all other search and display network campaigns in the account. This enables you to establish different settings and budgets for Shopping ads and track Shopping performance metrics. In the new AdWords interface, you can select the “Campaign” section from the left sidebar, and click the blue “+” button to bring up the new campaign screen. From there, select “Shopping” as your campaign type.
[full_width_image image=’/wp-content/uploads/2013/04/Shopping-Campaign-Creation-2.png’ caption=”]
[full_width_image image=’/wp-content/uploads/2013/04/Shopping-Campaign-Creation-1.png’ caption=”]
From there, choose your campaign goal, make sure your linked merchant account is selected, and continue. On the next page, you can name your campaign, and the rest of the setup will include your bid/budget settings and basic targeting. Once you have chosen your campaign settings according to your objectives, you will continue onto the next page to set up your first ad group.
Create Ad Groups
[full_width_image image=’/wp-content/uploads/2013/04/Shopping-Campaign-Ad-Group.png’ caption=”]
First, choose your ad group type. There are two ad group types for Shopping campaigns: Product and Showcase. Product Shopping ad groups use your product data to run one ad for each individual product. Showcase Shopping ad groups allow you to choose a variety of products from your product data to run with a product or lifestyle ad that represents your brand or business.
Name your ad group, taking care to be descriptive as it helps with the management of the whole campaign as with any other of your campaigns. Product Shopping ad groups don’t use ads in the way you are used to. You don’t need to write an ad, as Google creates the ad based on the data in your feed. Showcase Shopping ad groups require a bit more creative:
[full_width_image image=’/wp-content/uploads/2013/04/Shopping-Showcase-Ad.png’ caption=”]
An “All Products” product target is created by default when initially creating the campaign, but also when adding new ad groups to the campaign. It is best practice to set up an All Products product target, as it targets all of the products in the Merchant Center product feed and can feature any products on Google Search and/or Google Shopping that are not covered by any of the product-specific ad groups. Start with a safe minimum bid. Judge this based on what you are comfortable paying in your Search campaigns. If the average cost-per-click is $0.75 in your Search campaigns, start with that as your default bid. It is suggested to set the “All Products” ad group bid lower than the product specific ad group bids in the Shopping campaign. This is to ensure that product specific ad groups will be shown rather than the all products ad group. Once you click Save ad group, your first ad group is live.
Targeting Strategies
There are many strategies you can employ for Shopping campaigns. Picking the proper strategy, as with anything, will depend entirely upon the vertical of your company, existing company goals, etc.
Targeting options
The most important thing is to target by the difference that makes performance change. For instance, if you find performance is about the same for each brand of dog food you sell, but each brand name is different from all of your other brand names, then you should target by this attribute.
I’ll go through some of the more successful and most commonly useful targeting strategies to begin with, and hopefully you’ll find one that matches your needs or could be altered slightly to match them.
- Set up targets by brand.
If you sell items that have different brands, and you see different performance by brand, this is a great option for you. You will want to set up an ad group for each brand, and within that ad group, set up a target for each brand.
- Set up targets by product type.
If you sell many different product types, and you see different performance based on these product types, this is an excellent choice for you. The set up is the same as the targeting by brand: set up ad groups based on product types. Within those ad groups, you should set up targets based on product types. When I say product types, I am referring to the Google product categories.
- Set up targets by custom defined attributes.
AdWords labels targeting and AdWords groupings targeting allows you to target by category/product grouping that you decide fits your business best. This would allow you to group products/product lines by season, for instance. You could have labels for “fall line” and “summer line”. You could even include a designer’s name: “Gucci Fall Line”. The possibilities are endless here. The key to utilizing this targeting method most effectively is to find the biggest cause of performance change in your account. You need to analyze your data in AdWords and any Analytics package you use to find what attribute you can separate your products by that causes performance changes, but everything within each attribute has similar performance. So, while these targeting choices are the most appealing because they allow the most customization, they also require the most work and intelligent analysis to utilize properly.
There are a few differences to these targeting methods you should consider before picking on. You must use the cost-per-click pricing model with the AdWords labels target, but you can target up to 10 labels at a time. Whereas with the AdWords grouping target, you can only target one grouping at a time, but you can use it for whatever bidding method you prefer.
- Set up targets by SKU or product id.
This is a targeting method that seems favored by many advertisers. This allows you to know exactly what product you are targeting. Instead of grouping several or many products into one target, you can be sure the performance of each target is directly tied to an individual product.
This strategy could be advantageous to any website with a small inventory or with a handful of top performing products. For example, if you sell a small line of supplements, it may benefit you to manage each product separately in your Shopping campaign.
As to the organization of this targeting method, you could either have an ad group for each target, which would be beneficial if you’re doing cost-per-acquisition bidding at the ad group level. You could also think of some other way to organize your products, perhaps an ad group for each product type, and then have the individual product targets housed within each ad group. This would be best for cost-per-click bidding.
Summary
Try to be creative with your ad group organization so it gives you the most value when reviewing performance metrics. However, be careful to not make your ad groups so granular that the data becomes meaningless. Also, while a promotion for Shopping ads is optional, use it to advertise a coupon code or other specials that you are running for your products. With this being said, it is important that the promotional message is true for all the products in an ad group and that it is updated on a regular basis as promotions tend to change over time. Another, often neglected, tip is to add negative keywords to your campaign before it goes live. Although you do not need to enter keywords for Shopping campaigns as Google uses your product feed to match your products to appropriate search queries, negatives can improve campaign targeting from the start. One last piece of advise for setting up a Shopping campaign in AdWords: only select product targets that exactly match what is in your feed or your ads won’t show.
This is it! Now you have successfully set up your first Shopping campaign. Watch out for Part 3 of The Total Guide to Shopping Ads, when we discuss: How to optimize your Shopping campaign in AdWords.



