The Ultimate Campaign Quality Assurance Checklist for 2024
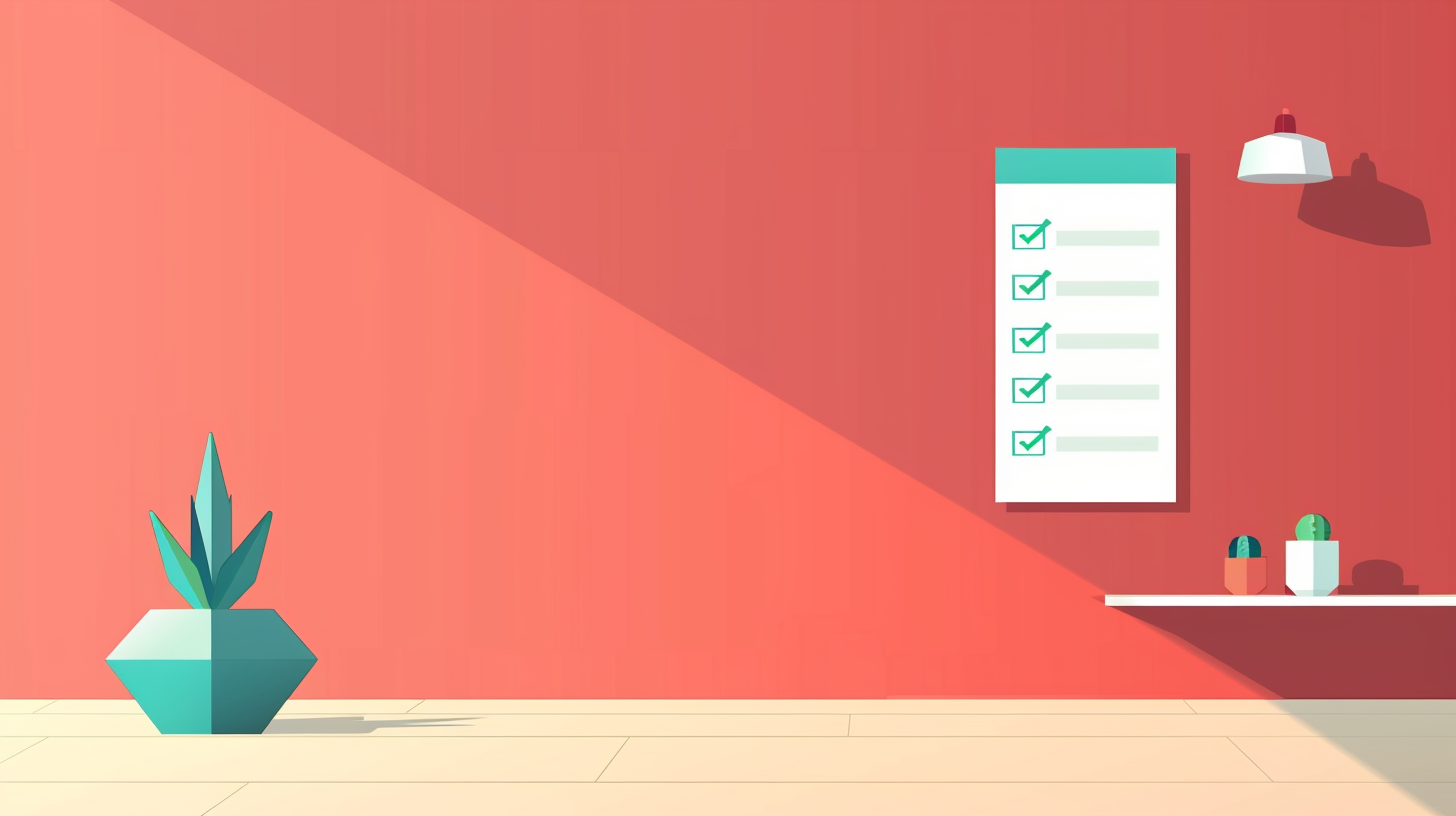
Quality assurance is a large part of running PPC initiatives. When new campaigns are built for an account, it is of utmost importance to to conduct a thorough quality assurance (QA) process to ensure that everything is set up for success. Below is a comprehensive guide to all the boxes you need to tick before setting your campaigns live.
Campaign Settings Quality Assurance
The first thing you need to ensure is set up correctly is your campaign settings. In order, starting with the most important:
Network Settings
For Search campaigns, check if search partners are enabled. Enabling them can provide additional reach, which might be needed in niche search campaigns, but for many advertisers, including Google search partners can invite low quality clicks.
It’s also worth steering clear of including the Display network in Search ads. Your Search ads are designed for the results page, not for Display placements, so they’re extremely unlikely to work well across Google’s Display network. If you’re keen to run Display ads, always create a separate dedicated Display campaign.
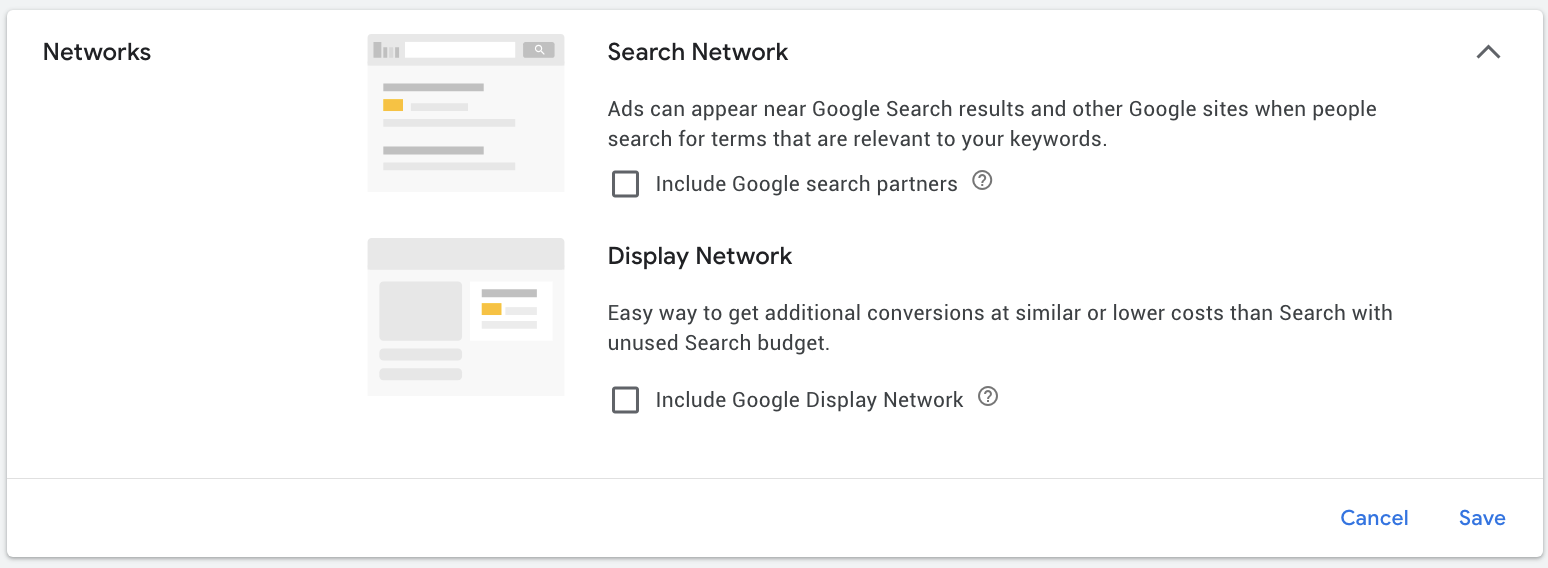
Budget Settings
Do the set budgets make sense? Are they way too high or way too low? Make sure that there isn’t an extra 0 accidentally added on the end. Helpfully, Google will prompt you to click “Save” twice if you make a large budget increase, which should mitigate the most dangerous budget mistakes.

You may have noticed Google is keen to provide budget recommendations, which are just a few clicks away from implementation. If you decide to go with one of its recommendations, make sure it aligns with your campaign strategy.
Bids
Bids are another vital aspect of any campaign. What bidding methodology is being used? Do you have a significant number of keywords below the first-page bid? Conversely, ensure bids aren’t accidentally set crazy high either.
Remember, Google Ads’ Smart Bidding strategies like “Maximise Conversions” or “Target CPA” will adjust your bids automatically based on machine learning, so make sure you’re regularly monitoring your average CPC and average cost per conversion to avoid over or under-bidding, even when you’re not directly in control of the bid.
Campaign Structure
Does the structure line up with the rest of the account? If it doesn’t, is there a reason? Maintain a consistent naming convention across your accounts, so someone unfamiliar with the account can easily understand the structure.
Ad Rotation
If you’re testing ad copy in your campaign(s), make sure ad rotation is set to rotate indefinitely! This ensures all ads within the campaign are shown evenly. Otherwise Google will generally favour one version early on, potentially preventing others from getting a fair chance of performing.
If you’re using a Smart Bidding strategy, then Google will automatically choose the “Optimise: Prefer best performing ads” setting, but you can override this in Campaign Settings.

Location & Language
The targeted location is extremely important, particularly for accounts that are segmented by location. Double-check that each campaign is targeting the correct region and has the correct language chosen – you don’t want to target the entire world (yes – this has happened before).
Another thing to check is whether you’re targeting locations by “presence” or by “presence and interest”.
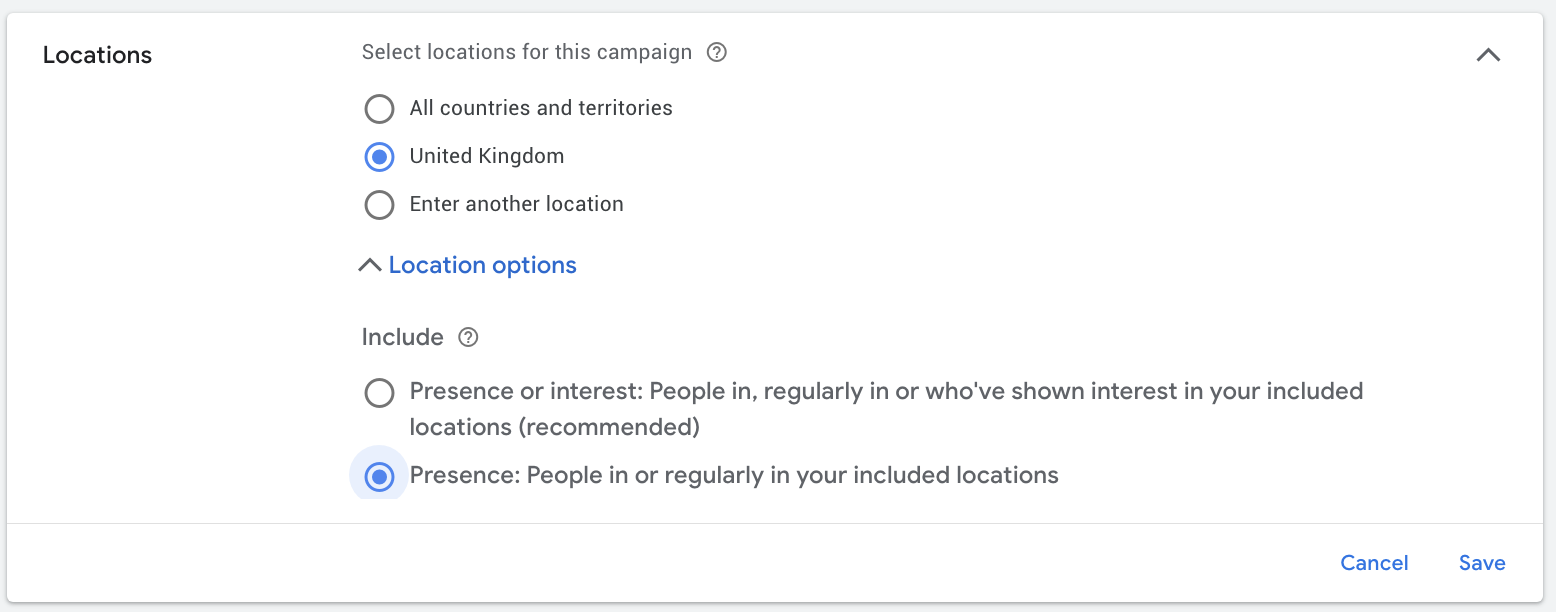
Google will automatically choose the “Presence or interest” option, but, depending on your target audience, this could result in displaying your ads to irrelevant audiences. For example, you may want to target your ads to those living anywhere within the United Kingdom. With the “presence or interest” option, your ads could also be shown to those outside the UK who have previously shown interest – or searched for – United Kingdom related topics.
Automatically created assets
Automatically created assets, which you can opt-in to at the Campaign level, are built using information from your landing pages, existing ad content, and other creative elements from your account. Examples of this include new sitelinks or structured snippets. As you don’t get notified of these updates, it’s worth regularly checking if new assets have been created and checking that they are relevant to your campaign goals. You can enable or disable this in the Campaign settings.
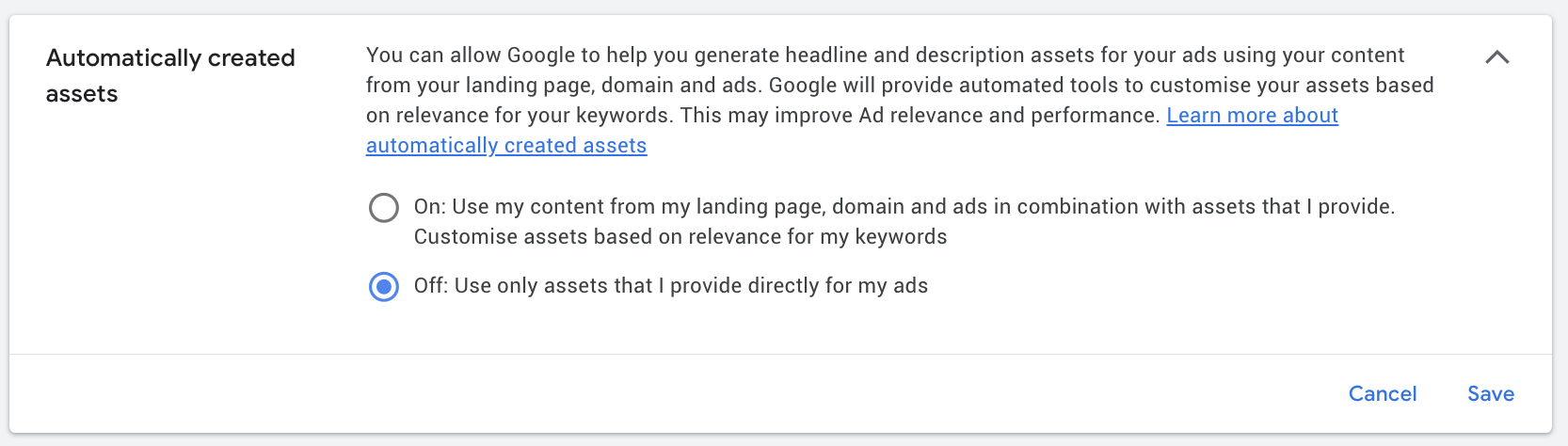
Auto-applied recommendations
Google can automatically apply recommendations to your account, such as by adding keywords or creating new assets. These changes can significantly impact performance. Regularly check the “Auto-Applied Recommendations” section in your account settings to see what’s being automatically applied.
Keywords (Including Negatives And Other Targeting) Quality Assurance Checks
Keywords
Take a quick skim of the keywords in the campaign. Do they make sense and are they relevant? Be sure to check you’re happy with the match types you’ve chosen in your campaign.
When using a Smart Bidding strategy, Google encourages broad match keywords to maximise machine learning. However, you can still use phrase or exact match to maintain control over when your ads appear, ensuring relevance and efficiency.
Negative Keywords
Regularly review your search term reports to add to your negative keyword lists. Negative keywords are particularly useful if you are running with broad match keywords in a Smart Bidding campaign. Remember, match type is important – you could add a broad, phrase or exact match negative that could inadvertently block some of your keywords. In most cases, Google will notify you via the Recommendations tab if you need to make any changes.
Display Targeting
A big one to check here is if you’ve selected either the “Targeting” or “Observation” option. Your performance will significantly differ depending on which method you choose, as “Targeting” will narrow your reach to just the audiences you select, while “Observation” will keep your targeting broad – with the option to adjust your bids on the chosen segments.
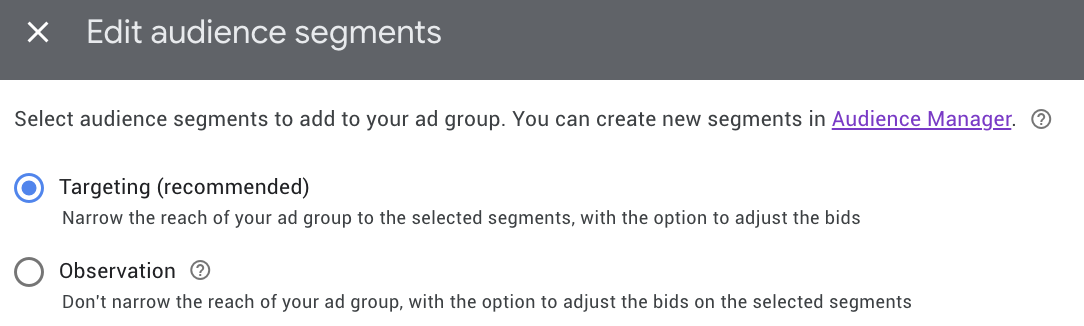
Even if you choose to narrow your targeting, Google can broaden this if you switch on “Optimised targeting”. Check to see whether or not this is switched on if you find your results aren’t as relevant as you were expecting.
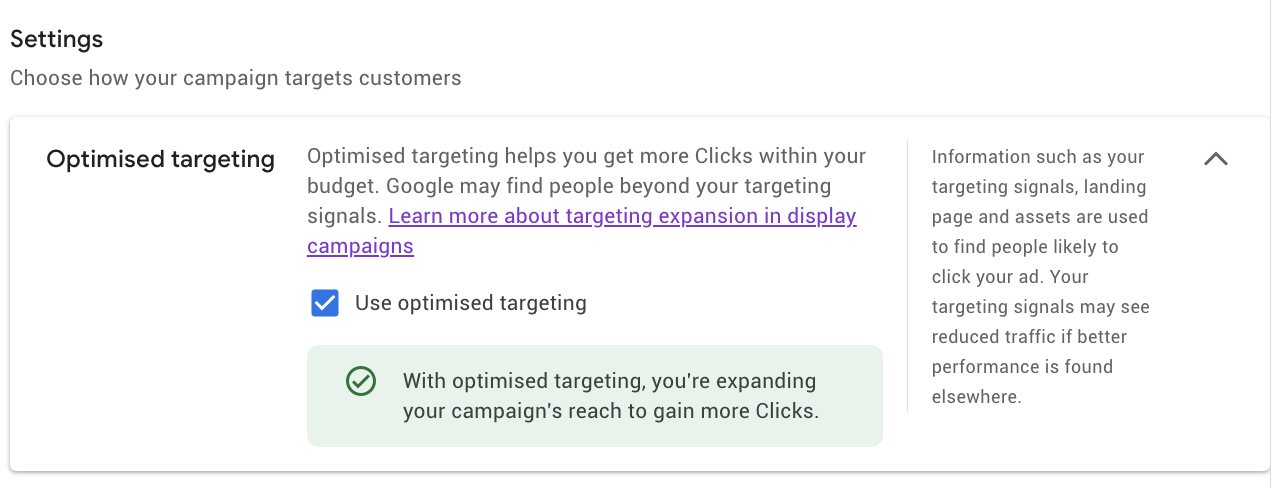
Quality Assurance Checks – Ads
Responsive Search Ads
With Responsive Search Ads, Google automatically tests combinations of headlines and descriptions. While this can improve performance, it may also result in ad variations you didn’t intend. Regularly review ad combinations and consider pinning essential headlines or descriptions to maintain control over your messaging and avoid repetition.
Dynamic Keyword Insertion
The theory with Dynamic Keyword Insertion – a feature that automatically updates your ad text to match a user’s search query – is that it can boost your clickthrough rate. After all, your ad should closely match your user’s search.
However, DKI should be used with caution. It can cause problems if you’re not careful with the ad groups and keywords you’re using it in.
Long-tail keywords, for example, may not fit well within the 30-character headline limit, or it might just make the ad sound a bit awkward. As a worst case scenario you could border on trademark infringement (do not use DKI in a competitor campaign!) or mislead visitors, by inadvertently suggesting you offer a product or service that you actually don’t.
Images
If you’re compliant with Google Ad policies and have had your account running for more than 90 days, you can add image assets to be displayed alongside your Search ad. This can help improve your clickthrough rate.
Make sure you pick images that are relevant to your ad, aren’t blurry, and don’t have any text overlay.
Depending on your campaign type, it’s worth checking whether you have allowed Google Ads to use merchant photos, which means they can display images from your linked Google Business Profile alongside your ad, even if you haven’t uploaded them into Google Ads. Quite often, images you’ve shared here aren’t relevant to your ad.
To check or opt out of automated assets in Google Ads, go to “Assets”. Open the “More” menu, select “Account level automated assets”, then choose “Advanced settings” from the “More” menu. Under “Automated locations”, uncheck the box for “Allow Google Ads to use merchant photos.”
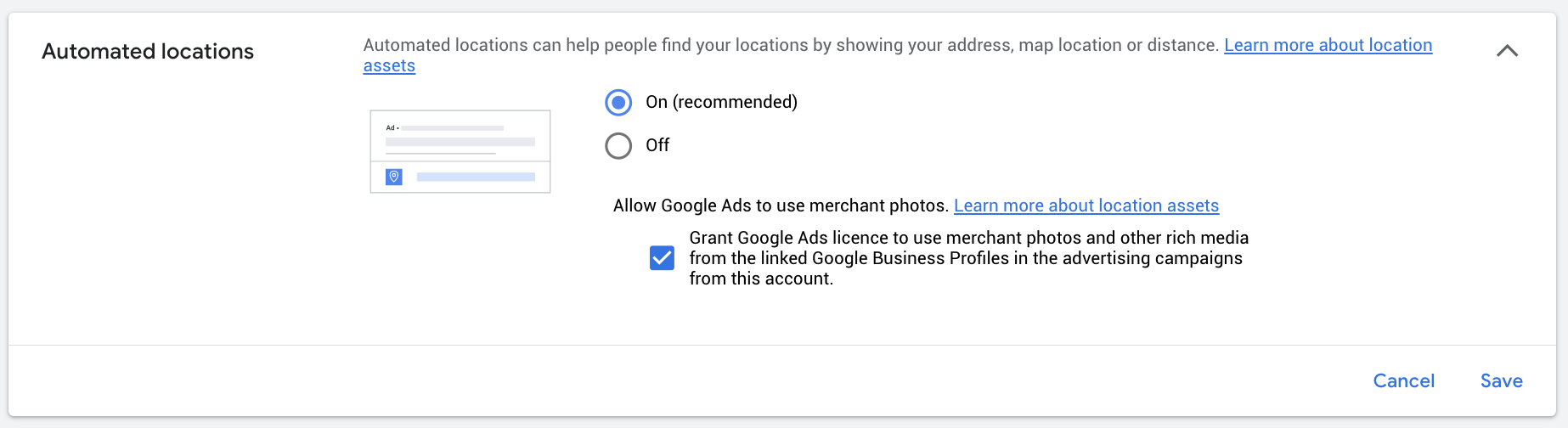
Typos and Errors
One of the most common mistakes in ads are typos!

Take a few minutes to double check that all words are spelled correctly, and keep in mind that Excel’s spell check feature might not catch all errors (for example: using “their” instead of “there”). These errors are easy to make, so make sure you check for them.
If you’re working in Google Ads Editor, it will automatically detect and underline misspelled words in English. You can install dictionaries to enable spell-check for other languages.
In addition, are you running at least two ads per ad group? Remember to always be testing!
URLs
Another really common occurrence is not actually visiting your landing page URL. In a few scenarios where we couldn’t quite figure out why conversion volume was down, we couldn’t figure out the problem until we visited the landing page and realized it was broken!
Regularly visit your landing page URLs to ensure they work correctly.
Tracking
Do your URLs have any relevant tracking codes on them? Be sure to check with the client to make sure!
Keep in mind that with some URLs, a “?” vs a “/” can make a difference. I’ve seen URLs where a “/” will cause the page to go to a 404 while the “?” works perfectly fine. Double check!
Clientsiteurl.com/?Google_PPC_Tracking –> this one works!
Clientsiteurl.com?Google_PPC_Tracking –> this one doesn’t!
This won’t necessarily be the case for each account, but check your URLs just in case.
Be cautious of Google’s auto-tagging feature, which can override custom tracking codes. In some cases, it can also stop a URL from working. If that’s the case, speak to a web developer to resolve the issue, as auto-tagging is required if you’re using Google Analytics or tracking conversions. Ensure that auto-tagging is configured correctly or disabled if you’re using custom tracking.



