Have you had trouble capturing enough targeted volume via Google Shopping to make it a meaningful revenue source? You have a limited number of characters to play with in your product feed titles, so when you do pick a keyword or two to feature, it will be at the expense of many others. Keyword stuffing your shopping feed certainly isn’t a viable option, but wouldn’t it be nice if you could capture traffic for those other keywords in Google Shopping as well?
If you have been frustrated by limited targeting options for Google Shopping ads (namely, the fact that you can’t assign a list of keywords to a single product), this easily-implemented strategy will grow your reach and revenue.
Throughout this article, we’ll highlight Majux‘s strategy using a hypothetical brand for demonstration: SportsX™ Protein Shakes. SportsX™ has only one protein shake blend, but it’s applicable to a number of high-volume queries: “nutrition shakes,” “protein shakes,” “weight gainer shakes,” “high calorie shakes,” and more. We’ll revisit this brand later.
Some prerequisites before jumping in:
- This technique is ideal for businesses with a low number of SKUs that apply to a large subset of web searches.
- For the purpose of this article, we’ll be importing product feeds to Merchant Center using Google Sheets. If you are using a Shopify feed, WooCommerce API, or a similar method, you’ll have to adjust the strategy accordingly.
The Issues With Getting More Shopping Campaign Volume
Problem #1: You can’t use keywords for targeting like you would in a search campaign. Google determines your ad’s relevance based on the product title and description in your shopping feed, but this will never be as exact as phrase or exact keyword targeting.
Problem #2: You have to abide by strict character limits, thereby limiting your targeting more. While you can technically upload titles of up to 150 characters, Google strongly recommends 70 characters or fewer; no more than 70 will display in the SERPs. Since your titles need to be written for humans, you can’t simply stuff all of your target keywords into 70 characters — as a result, your reach is diminished because you have to pick one keyword to prioritize and maybe a second one tacked on elsewhere.
Problem #3: To complicate matters further, Google prioritizes words at the beginning of your titles and descriptions. So in the title “Nike Men’s Blue Lightweight Running Shoes,” the brand name Nike and modifiers “men’s” and “blue” will have more weight than “lightweight running shoes,” in theory.
Problem #4: Your product might be hyper-relevant to far more queries and keywords than you can reasonably fit in your product titles. This is exacerbated when you have a low number of products, say 3 of them, but there are 10+ phrases that are relevant. You can’t simply allocate one, or even two, phrases per product line in your feed.
Problem #5: Even if you did stuff your titles with keywords, only the first one in the title would reach its potential. Google would devalue the keywords towards the end of the title, more or less, thus leaving a good bit of traffic on the table.
To simplify, what should you do if you have a product that applies to more keywords than fit in the product feed title, and what can you do to reach those additional queries?
Solutions: How To Reach More Shoppers on Google
Step 1: Revamp Your Keyword Research
First, you’ll need to compile your relevant keywords in descending order (either by volume or by relevance). SportsX™ sells healthy shakes for people trying to gain or maintain weight, and they have these keywords in mind:
- Nutrition Shake
- Nutritional Shake
- Protein Shake
- Weight Gainer Shake
- High Calorie Shake
- Protein Drink
You plug them into Google’s Keyword Planner and arrange them based on volume:
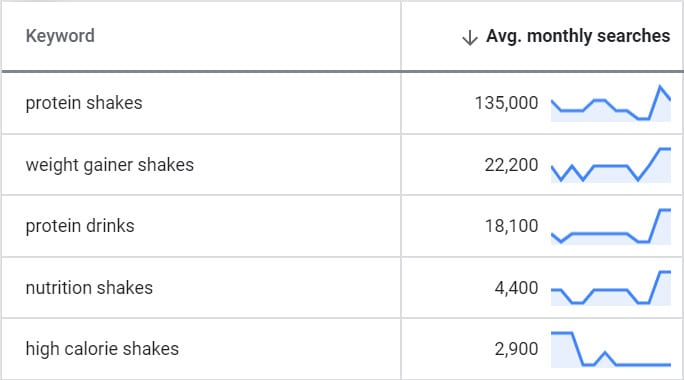
That list doesn’t even cover combinations like “high calorie protein shakes” or “nutrition shakes to gain weight,” so in reality, the list could be much longer.
You now have a list of keywords that you would like to show Google Shopping ads for, and we’re ready to figure out a way to target all of them.
Step 2: Write More Product Titles Based On the Keyword Research
This is the fun part – It’s time to write additional product titles that cover all of your keywords. Try placing different high-volume keywords in different sections of your title (beginning, middle, end), or target different keywords altogether. Here’s a good example of how SportsX’s copywriting worksheet could look, and note that these titles are all for the same product (they will exist on different feeds).
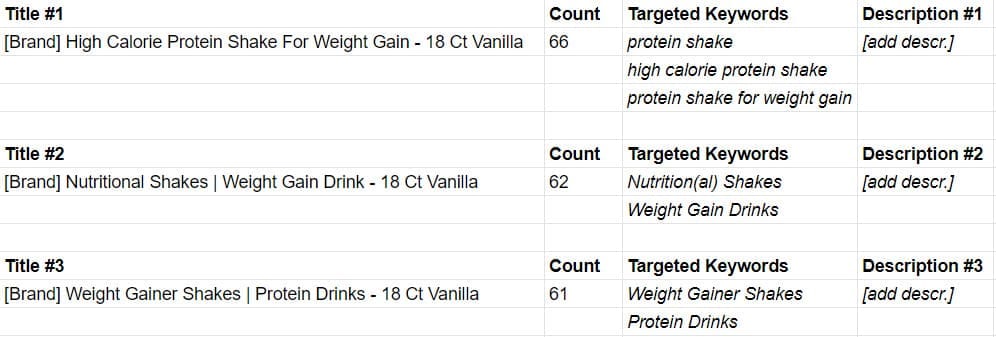
Once you have a collection of different titles and descriptions, we can proceed to step three, creating multiple data feeds.
Step 3: Build and Add More Shopping Feeds
As mentioned above, it’s important to note that this strategy applies to product feeds imported to Merchant Center via Google Sheets. The spreadsheet method is what allows us to work with multiple feeds.
Firstly, rename your existing product feed “[Brand] Shopping Feed | A,” or something else that will allow you to stay organized once you have multiple feeds connected to Merchant Center. Then copy all of that sheet’s data and paste it into two additional Google sheets called “[Brand] Shopping Feed | B” and “[Brand] Shopping Feed | C.
You will now have three identical product feeds in Google Sheets:
- [Brand] Shopping Feed | A
- [Brand] Shopping Feed | B
- [Brand] Shopping Feed | C
Then take your new titles and descriptions and replace the titles and descriptions in those sheets. Your three product feeds should now be identical except for the titles and descriptions.
For your own purposes, follow this process for as many sheets and titles as you would like to test, and once you have two or more product feeds with different titles and descriptions, upload those to Google Merchant Center. Your Merchant Center feed dashboard will look something like this:
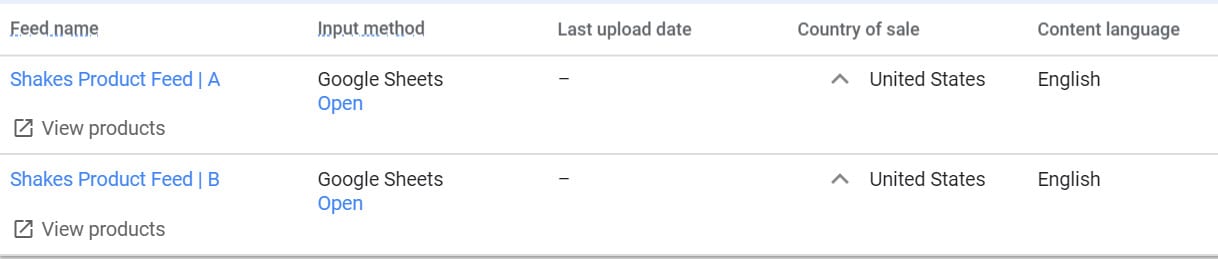
Step 4: Create One Google Ads Campaign Per Feed
Now that you have several different product feeds connected to Merchant Center (each targeting the same products but with different titles and descriptions), you will need to build three standard shopping campaigns in Google Ads. We’ll assume your Google Ads account and Merchant Center account are already linked, and that you have experience building standard shopping campaigns.
“What’s the point of having three campaigns if they’re all the same?” you might ask. Hang in there – we are about to differentiate them.
Let’s build the following three standard shopping campaigns in Google Ads (we want the names to correspond to the feeds in Google Merchant Center):
- Shopping – Shake Product Feed | A
- Shopping – Shake Product Feed | B
- Shopping – Shake Product Feed | C
Next, we will encourage Google to keep them separate by using negative keyword lists.
Let’s say the product title for line one in Shake Product Feed | A is “[Brand] High Calorie Protein Shake For Weight Gain – 18 Ct Vanilla,” a title pulled from our worksheet. Here’s the worksheet again so you can follow along with the three campaigns we’re building:
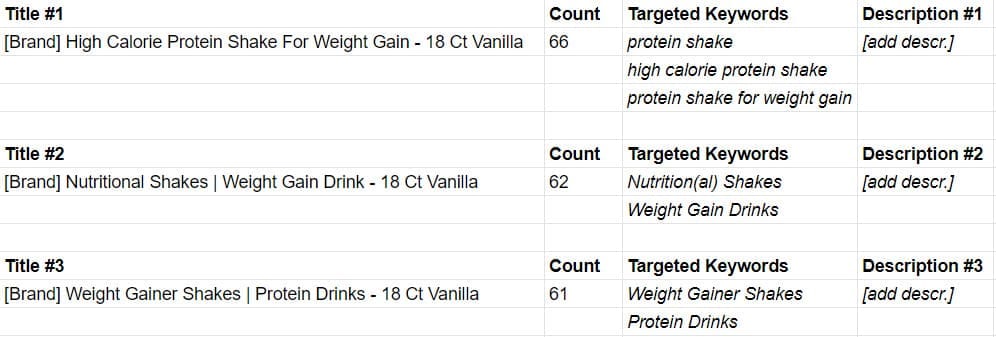
Our intention for this product feed is to trigger ads in our Google Ads campaign of the same name.
In order to align this campaign with its corresponding feed, we have to add the following keywords from the title as negatives in the other two Google Ads campaigns (we want as little overlap as possible):
- High calorie
- [protein shake]
- [protein shake for weight gain]
Notice we blocked the word “protein” only in exact match keywords; that’s because the title in our third feed also has the word “protein” in it, albeit in the phrase “protein drinks.”
For the second campaign, “Shopping – Shake Product Feed | B,” we’ll use the second title from our worksheet above: “[Brand] Nutritional Shakes | Weight Gain Drink – 18 Ct Vanilla.” The negatives that you will add to the other two campaigns will be:
- “Weight gain drink”
- “Nutritional shakes”
- “Nutrition shakes”
Then roll this negative keyword strategy out to your third campaign — you’ll want to eliminate crossover as much as possible with negative keywords.
Step 5: Run The Campaigns & Monitor Search Terms
At first, run all three campaigns simultaneously; make sure the max cpc and other settings are the same (in order for this to be a true A/B/C test). Also, keep an eye on the search term reports every day – you need to verify that your negative keywords lists are actually serving their purpose and preventing most of the overlap. Then, as you begin to see that one campaign outperforms the others, or if you notice that one campaign isn’t getting impressions because its targeted keywords have more competition, you can start adjusting bids as necessary.
If your titles and descriptions were written well, and if your negative keyword lists were built correctly, you should start to see a significant increase in highly relevant queries on the first day. If you think of additional keywords in the future that your current campaigns aren’t getting impressions for, simply add another feed and campaign as outlined above.
Here’s a quick recap:
- Compile a data-backed list of queries for which you’d like your products to show
- Write one optimized shopping title per query (or fit two queries in a title if it flows nicely)
- Create new feeds in Google Sheets for A/B testing purposes; add to Merchant Center
- Build one Google Shopping campaign in Google Ads per Merchant Center feed; silo the campaigns with mutually exclusive negative keyword lists
- Monitor the search query reports and adjust bids or negative keyword lists as necessary
Google Shopping seemingly evolves every several months or so, and Google may render this strategy obsolete in the future. Even now, you can accomplish a version of the above material by linking multiple Google Merchant Center accounts up to a single Google Ads account, but the process is fundamentally the same.
Have fun optimizing your new feeds and Google Ads campaigns, and enjoy the additional targeted traffic!



