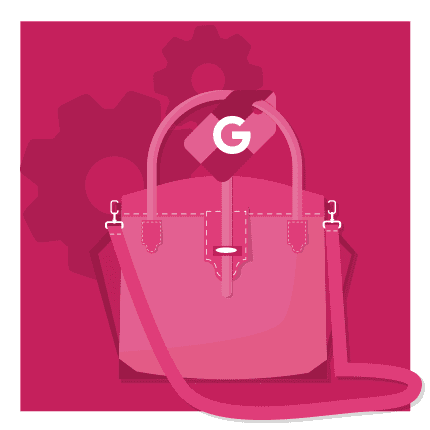You’ve done all the hard work, and your Google Merchant Center has no errors or disapprovals but you still find that many of your products are just not showing in your advertising efforts. This can be commonplace, especially for those retailers that have hundreds, if not 1000’s of products that they are wanting to showcase on the Google Shopping network.
Do you just throw more budget at it and hope? Even if you 2x, 3x, or more on your budget, this will not translate to showing 2-3x more of your products, especially if Google has “dialed in” on those products that are consistently converting and meeting your campaign goals.
What about creating a new campaign, just for products that have received 0 clicks? For those that have many products that are not getting any attention, this is an opportunity to have a dedicated campaign that is solely biased towards your products that have had zero clicks, get more awareness, and ultimately, more sales.
Depending on the amount of traffic you generate through Google Ads, and with so many products to showcase, manually trying to do this on an ongoing basis could potentially come with headaches. How often do I check the products? What timeframe should I run this for? How do I separate the products again for those that are getting clicks? When are you going to find the time to do that?
Committing to doing this manually is a brave move, especially for stores with a high number of products, and could potentially add many, many hours to the weekly tasks you already have in place.
There is a simpler solution – AUTOMATE it!
Introducing Google Ads Scripts
Running Google Ads can be an arduous process, with quite a list of tasks & optimizations to consider on a daily, weekly, or monthly basis. Some of these tasks can take time and combining that with multiple clients, there are moments when you’ll feel that there is just not enough time in the day.
If you’re relatively new to this side of Google Ads management, or simply never thought of using it, here’s a simplified explanation from Google themselves – “Google Ads scripts let you automate actions in your Google Ads account by entering JavaScript code in your account. You can use scripts to create, edit or remove items in your account, saving you time and letting you manage your account more easily.”
Now before you start thinking “I don’t know anything about JavaScript or coding”, the great news is that you don’t need to (but it can be handy if you do). Google has been around for quite some time and thankfully, so have those that have been writing scripts to assist us with automating this process we are embarking on.
The more you can understand how Google Ads scripts work, the more you can look at automating many other functions involved in running a successful Google Ads account. The other advantage of using these Google Ads scripts is that it will give back one of the most valuable assets you have. Your time.
Let’s Get Started
As mentioned, there are some very educated individuals that have taken the time to create scripts for automated functions, and for us non-coders, there is one to automate this process.
To put this together, there are certain tasks that need to be done to put all this into place, which has been broken down into a 4 part process as follows:
- Creating the spreadsheet
- Adding the script
- Adding the supplemental feed
- Building the campaign
Creating The Spreadsheet
Preparing the spreadsheet for your supplemental feed is a fairly straightforward process:
- Open up the free Google Sheets application and create a new spreadsheet
- Enter “id” as the column header for column A1
- Enter the custom label you are using in your script (custom_label 0-4) for column B1
- Rename the tab to “LowVolume”
- Give the spreadsheet a name that identifies what it is
- Done!
Adding The Script
Equipped with the script code below, we need to add it to the “Scripts” section of your Google Ads account. You can navigate to this area by clicking on Tools and Settings > Scripts
Click on the big blue button and select New Script
Copy & paste the script below into the editor
With the script below pasted, change the following sections:
- Provide a name for the script
- The custom label number you are using in “var CUSTOM_LABEL_NR =” (custom_label 0-4)
- Replace the spreadsheet URL link after “var SPREADSHEET_URL =” with a link to your working spreadsheet
- This is the minimum number of product clicks before it is considered to be “ramped up” and moved off the list. Insert this number after “var THRESHOLD =”
- Click on Save in the bottom right-hand corner when you have updated the script
From the Scripts interface, you should now see your new script. Depending on the number of products you have, you can adjust the frequency of when the script runs and updates the spreadsheet. Once this has been updated, click Save.
Adding The Supplemental Feed
Head over to your Merchant Center, where we will be using the prepared file as a supplemental feed.
- Under the Product menu, navigate to the Feeds Section
- Scroll down to the “Supplemental Feeds” section and click on “Add Supplemental Feed”
- Provide a clear name of the feed and select Google Sheets, then Continue
- Choose the “Select an existing Google spreadsheet” option and select the spreadsheet you created in the previous step, then click Continue
- In the last step, don’t select any Product feed and click on “Create Feed”.
Building The Campaign
Well done on completing the previous steps, especially if this is your first time doing this. Now it’s time to build the Google Ads campaign to showcase these products on the Shopping network. As most should be aware of how to set up a Google Ads campaign, we’ll touch on the finer details that will assist in creating your Low Click Volume Products campaign.
Firstly, whilst there are many options to set up your Performance Max campaign, we would suggest first testing the Maximise Conversion value option, which doesn’t place any restrictions on the campaign to get up & running. You can test the other options, such as adding a target ROAS, but this will come down to how it aligns with your overall goal.
Secondly, use inventory filters to ensure you are only including the products that have been populated in your spreadsheet. This will be the label you have chosen for the spreadsheet and populated in column B, under the custom label header. If this label does not show, ensure that you have the script and its variables set up correctly, even allowing up to 24 hours to be fetched.
You will also use the same custom label to exclude these products from other campaigns, so there is no overlap between the two.
The Script
One of the most important aspects of the process and something that we prepared for you earlier. If you’re unable to copy & paste the following code, you can obtain it from here – https://github.com/google/low_volume_skus/blob/main/low_volume_skus.js
Conclusion
So why the need to go through all this?
For store owners, having your products sitting there collecting dust at home or in a warehouse does not help with the growth of their business. This can lead to them discounting the price, sometimes at a loss, when in fact they’re just not getting shown. It’s no different from those products that sit on the bottom of shelves in a bricks & mortar store and never seem to get any attention until they are placed in a more prominent position.
So once you’ve worked your way through the instructions above and implemented it into your account, this new automated process will ensure more of your products are getting seen by your customers.