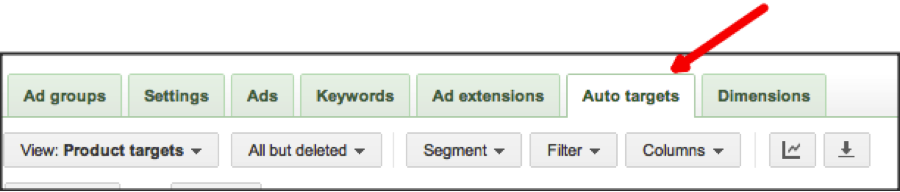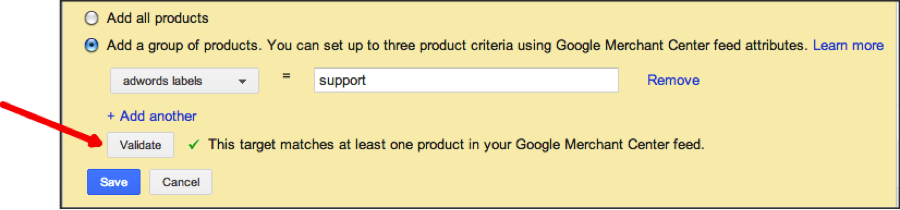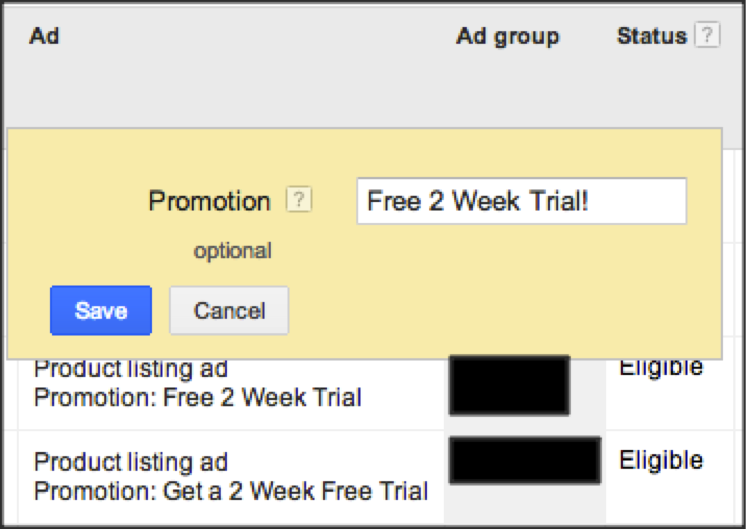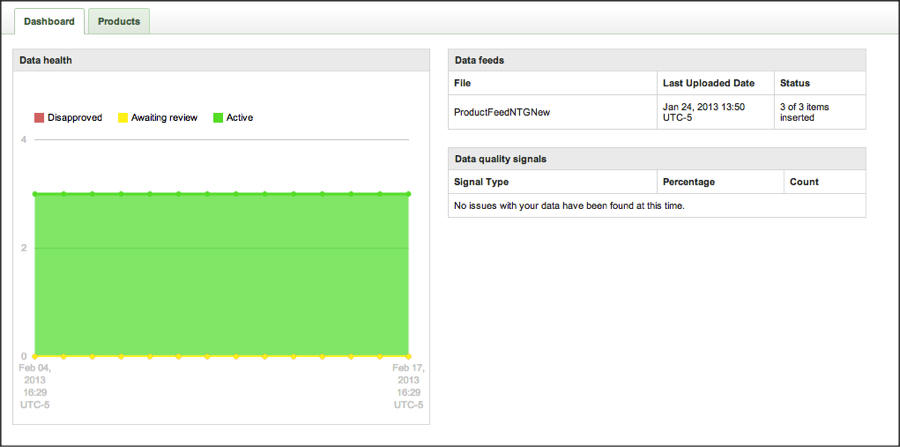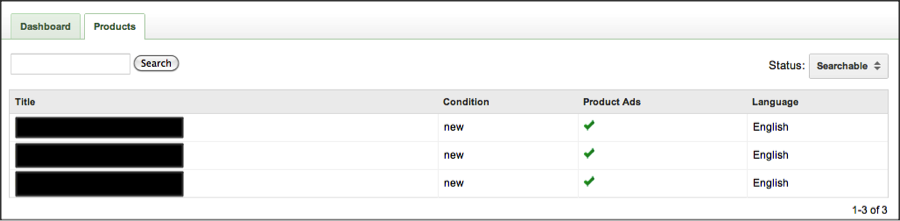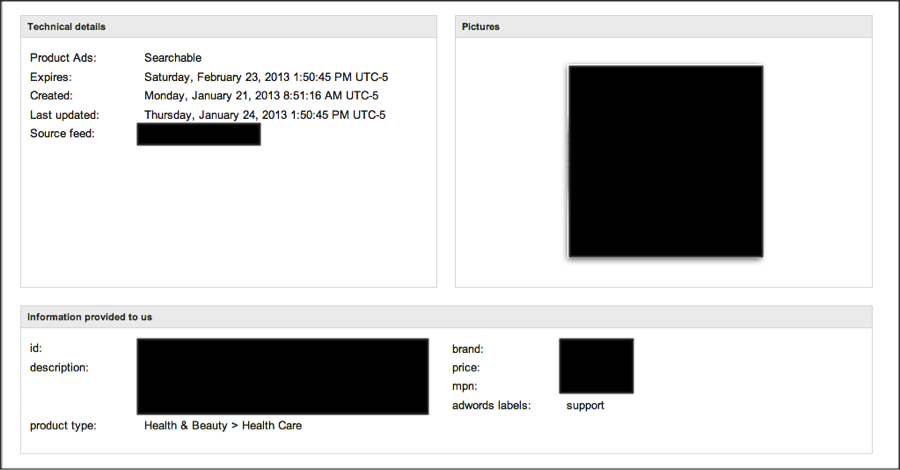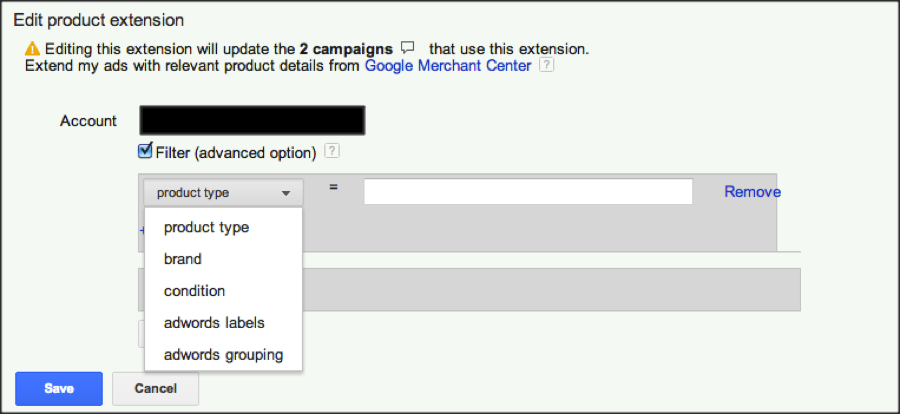You’ve asked for it, and here it is: The Total Guide To Product Listing Ads. We have a feeling this product will continue to expand and get cool, new features since it’s doing so well for our eCommerce accounts. But, there is so little information out there about how to set these up and make them work for you right now. We took it upon ourselves to put everything we know about PLAs into one, six part guide. We’ll be posting twice a week until all six parts are posted, so keep your eyes peeled!
Part 1: Setting Up Your Data Feed
Part 2: How to Set Up Your PLA Campaign
Part 3: How To Optimize Your PLA Campaign In Your Data Feed
Part 4: How to optimize your PLA campaign in AdWords
Part 5: Targeting Strategies
Part 6: Using Google Analytics To Measure Performance
Part 4: How to optimize your PLA campaign in AdWords
Product Listing Ads campaign optimizations don’t end with creating a PLA campaign in AdWords. Setting up a Product Listing Ads campaign in AdWords is just the start. Wait for the campaign to gather some data, and optimizations can start. Although the optimization options in AdWords are pretty limited, they can be very essential to the success of the PLA campaign as a whole. Just as a reminder, the Product Listing Ads (PLAs) should be in a separate campaign from all other search and display network campaigns in the account. This enables you to establish different settings and budgets for PLAs and track PLA performance metrics. There should be an All Products ad group as well as product categories separated by ad groups in the PLA campaign. Product feed data has been reviewed and is accurate and up-to-date.
Product Targets
An “All Products” product target is created by default when initially creating the campaign as well as when adding new ad groups to the campaign. It is best practice to set up an All Products product target as it targets all of the products in the Merchant Center product feed and can feature any products on Google Search and/or Google Shopping that are not covered by the product specific ad groups. However, it is also recommended to add separate ad groups for product groups/categories defined by using the attributes that are set up in AdWords and Merchant Center accounts. AdWords gives you the following option of attributes to segment your products by:
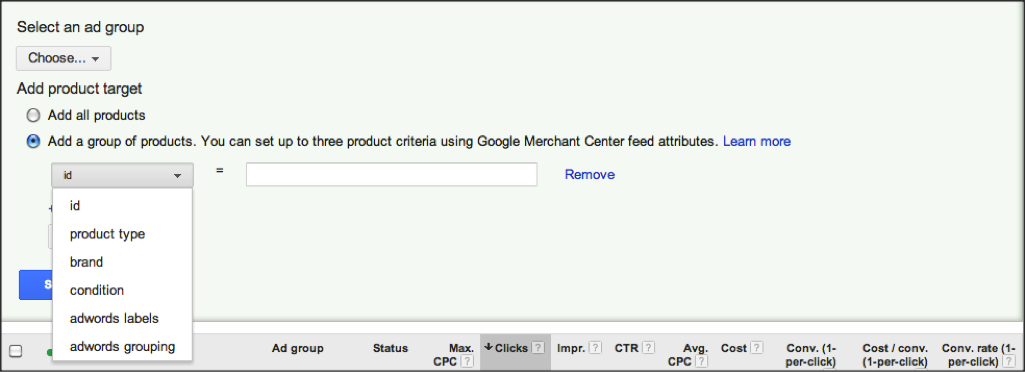 These categories help you to define your products in a unique way and come in handy to organize your campaigns with any of these attributes or any combination thereof. Moreover, by adding AdWords labels and/or AdWords grouping attributes to the product feed, products can be defined in customized groupings/labels. With PLAs in AdWords being automatically generated and targeted based on the data and feeds set up in Merchant Center, product targets or filters need to be exactly matched to the attributes within the Merchant Center account. You can check this in the AdWords account by following these steps:
These categories help you to define your products in a unique way and come in handy to organize your campaigns with any of these attributes or any combination thereof. Moreover, by adding AdWords labels and/or AdWords grouping attributes to the product feed, products can be defined in customized groupings/labels. With PLAs in AdWords being automatically generated and targeted based on the data and feeds set up in Merchant Center, product targets or filters need to be exactly matched to the attributes within the Merchant Center account. You can check this in the AdWords account by following these steps:
1. Navigate to the Auto Targets tab of the PLA campaign:
2. Click on the product target within an ad group and hit validate:
This will tell you if your product target is valid and can be targeted via AdWords. Another best practice is to create a separate ad group for each product target to gain maximum visibility into search queries triggering each product target.
There are a few things to keep in mind when deciding about the best way to organize ad groups:
Bidding Strategy
One factor is your bidding strategy. Do you want to bid on different brands, conditions or rather product types? While ad group bids need to continually be adjusted just like keyword or placement bids in usual search and display campaigns, it is recommended to set the “All Products” ad group bid lower than the product specific ad group bids in the PLA campaign. This is to ensure that product specific ad groups will be shown rather than the all products ad group. The all products ad group is however in place to feature any products that are not covered by the product specific ad groups. Moreover, when using maximum CPC bidding, set the same max CPC bid that is used for existing ads of the same product category. Monitor it to see how the Product Listing Ads perform and adjust the bids accordingly. Just as with keyword bids, PLA bids can be changed as often as you like. The key is to experiment with it and monitor the results that increased bids or decreased bids have on the PLAs. Bids for the best performing products, however, should be increased to influence Google’s decision on showing these products more often.
Messaging
Separate product target ad groups also allow for product specific promotional messaging.
Although it is optional to enter a promotion for your ad group, it is highly recommended to further make your products stand out from other merchants. Compared to a text ad, this promotion is limited to the call to action that highlights anything special that applies to all of the products that are targeted in a particular ad group. This promotion should be used as an “actionable alert for customers” to get them to make a purchase on your site. With this being said, it is important that the promotional message is true for all the products in an ad group and that it is updated on a regular basis as promotions tend to change over time. The 45 character limited ad gives you the opportunity to highlight the unique selling point of your product that differentiates it from the competitive products on the market. However, keyword insertion won’t work with this promotional ad or the product information text provided dynamically from the Merchant Center account. If you are running more than one special at a time, you can always add additional promotions to your ad group. This is a good strategy of testing how different promotions affect the CTR and conversion rate as well.
Performance Data
Ad group organization should allow for an easy view of performance data that is helpful to the business. For example, if you sell both new and vintage products, organize them by brand and condition. This will help to quickly see the conversion volume, conversion rate and other important performance data for each ad group. Based upon ad group performance, bids might be changed or it may become obvious to test different targeting of products. Nevertheless, with a too granular set up of your ad groups, data can become meaningless. So it is recommended to use up to three product targets per ad group and to use distinguished descriptions for each of the ad groups.
You can always use the Merchant Center page in AdWords to review product information as well. On the Merchant Center page you have read-only access to the product data for all of the Merchant Center accounts that are linked to the AdWords account. Click the Tools and Analysis drop-down menu and then navigate to Google Merchant Center. A table with the following columns will appear:
Merchant Center Store Name: All the Merchant Center stores that are linked to the AdWords account.
Total Active Items in Product Ads: The number of active products in each Merchant Center store. Active stands for all products that have been submitted and were accepted.
By clicking on the link for each store name, a site with more detailed product information will open up:
The “Data health” graphs shows whether the products are eligible to appear or are currently appearing in product ads. This graph displays the number of products that are active, awaiting review, or are disapproved.
The “Data feeds” table lists the most-recently updated data feeds, including the data and status of the most recent upload.
The “Data quality signals” table shows whether there are any errors with the data feed and the percentage and number of times that error occurred during Google’s last analysis of the product data.
On the products tab, a table with a list of all the products that are in the Merchant Center account will appear. It shows information about the condition of the product, language of the product as well as whether a product is eligible to appear in the product ads:
- Green check mark: the product is active and eligible to appear in the product ads
- Yellow hourglass: the product is being reviewed to ensure it complies with policies
- Red circle: the product has been disapproved
Filtering the product by their statuses by clicking the “status” drop-down menu and selecting a status which you’d like to filter, will give more insights into whether a product is active (“active”), has been processed and is eligible to appear (“searchable”) or is under review/disapproved (“inactive”).
For further information on the product, click on the link for a product. The following screen will open up and reveal additional information on URL, technical details about the product and data feed, and any product attributes that have been added to Merchant Center:
This information is useful to check attributes of various products and optimize accordingly in the PLA AdWords campaign. Moreover, recommendations can be made to improve product feed data as well.
Keywords
With Product Listing Ads not using traditional keywords, you don’t need to worry about creating a keyword list. Nevertheless, most people forget about negative keywords. Once enough data has been gathered, run a search query report and use keyword research and common sense to build a negative keyword list for your PLAs. The process of running a search query report for PLAs is quite similar to any other campaign. The search query report can either be generated on the keywords tab or the auto targets tab:
- Select the PLA campaign and go to either the keywords tab or the auto targets tab.
- Click on the “Keyword Details” drop-down and select “All”:
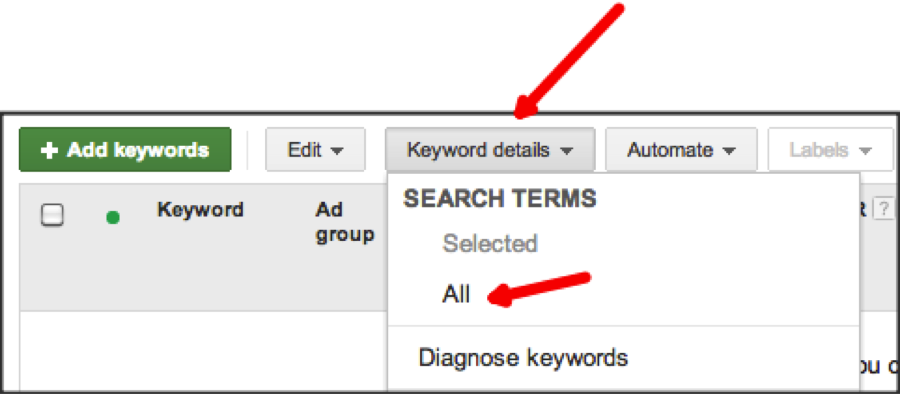 Once completed, you can get some insights in the search queries used to trigger the product listing ads. Based on this keyword data, you can implement the following optimizations:
Once completed, you can get some insights in the search queries used to trigger the product listing ads. Based on this keyword data, you can implement the following optimizations:
- Adjust ad group level bids based on cost, average cpc, and conversion data
- Adding search queries as negative keywords to filter out any irrelevant queries that are just generating costs, but no conversions
- Add keyword phrases to your product feed that are converting, but do not appear in your feed yet
Product Filters
Product filters restrict which products from the Merchant Center account appear with ads. By adding product filters to the PLA campaign, ad groups can be further defined. It has to be remembered that product listing ads and product extensions share the same product feed data at the campaign level though. Therefore, if a product filter is added to the PLA campaign, it applies to both the product extensions and the Product Listing Ads:
- Navigate to the campaign where you want to add product filters
- Select the Ad Extensions tab and then select Product Extensions from the drop-down menu
- If a Merchant Center account is already associated with the campaign, click on its entry to edit it. Otherwise, click “new extension” to begin.
- Check the Filter box in the panel that appears
- Select up to 10 “OR” statements as requirements to determine which products from the feed are eligible to appear in ads in the campaign. Up to five conditions within each “OR” statement can be specified.
The values entered in the conditions must match the Merchant Center feed attributes exactly, or the conditions will not match any products, and Product Listing Ads will not be served for this campaign.
Conclusion
Depending on the data feed and how often products are being updated with new information, new products are being added and/or products are being taken out of the feed, product targets in the PLA campaign should be updated as well. Best practice is to regularly review bids, promotional text as well as the validation of your product targets to ensure a smooth performance of the PLA campaign. Moreover, adding negative keywords to the PLA campaign can avoid PLAs showing up for irrelevant queries.