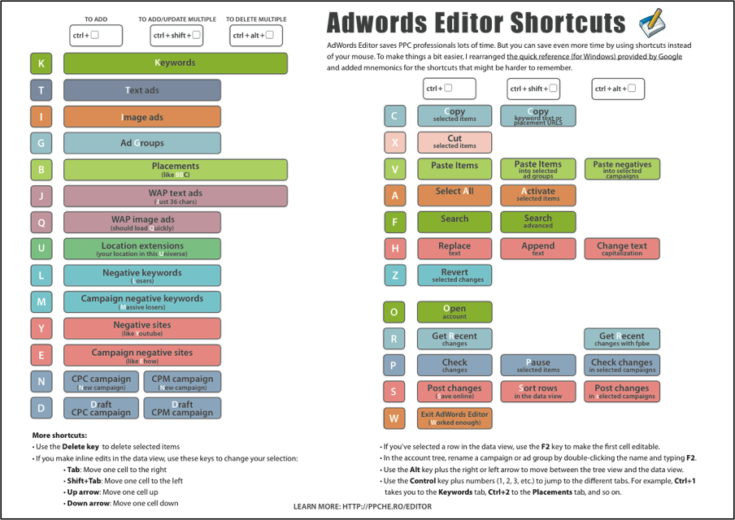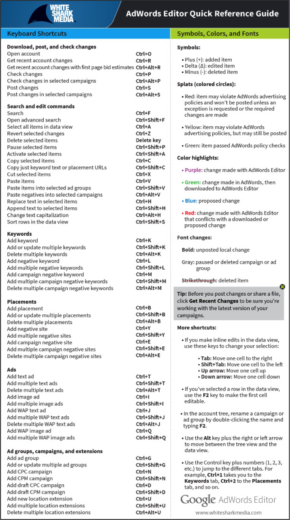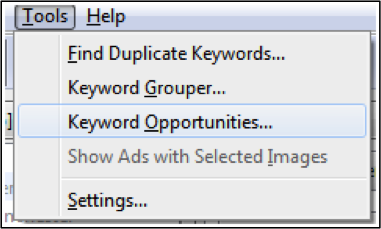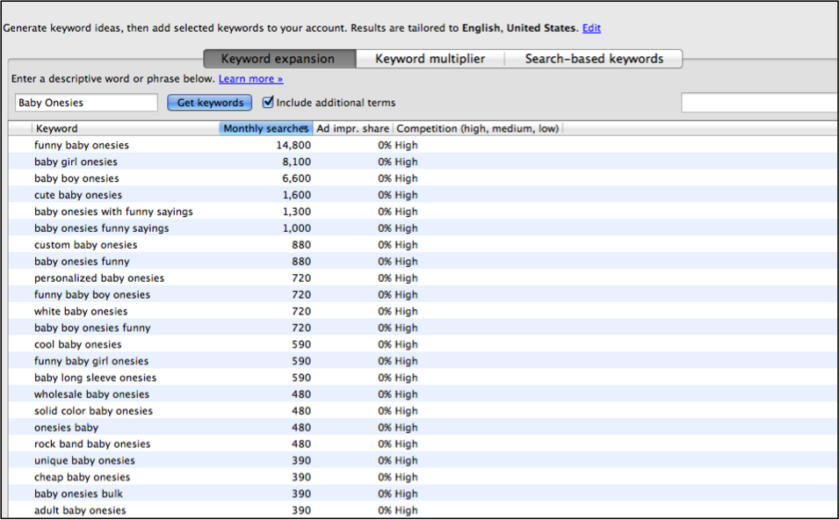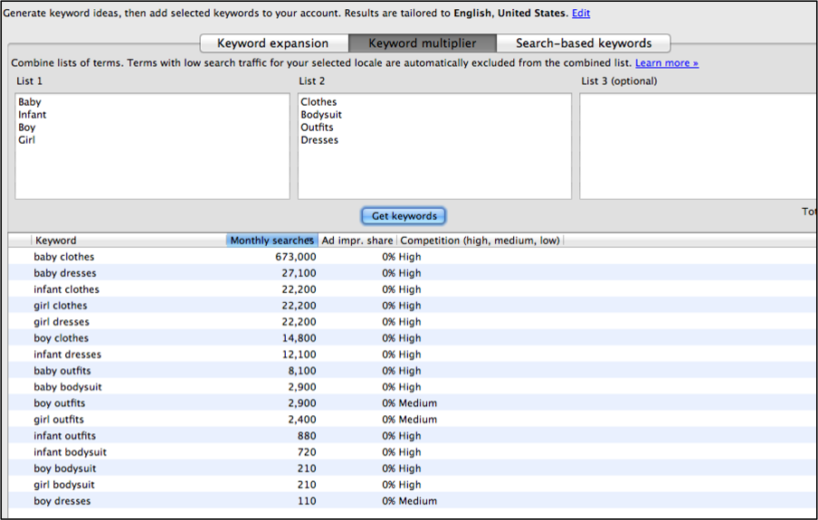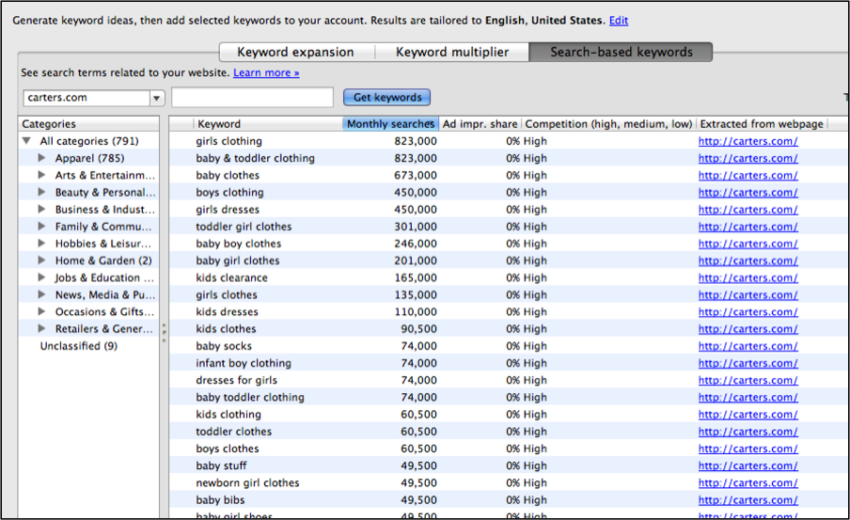AdWords Editor is something every PPC Manager worth their salt should be using on a regular basis. Even with the addition of awesome automation tools like Acquisio, Marin, Kenshoo, and the like—there’s still a lot that’s sometimes easier to do or only available through AdWords Editor.
The most basic AdWords Editor users will utilize the program for things like adding a whole bunch of keywords or copying and moving stuff. However, there are lots of things outside of the basics that we could and should be utilizing to save us more time managing our accounts. In today’s post, I’ll be outlining the ones I think are just the bees knees!
1) Editor Shortcuts
Shortcuts are probably the most commonly used “hack” for AdWords Editor. You can find a full list of keyboard short cuts for Mac users here and PC users here.
Utilizing these shortcuts will have you navigating like a pro and save you time by avoiding all the tedious clicking through menus to find the actions you’re looking for.
The biggest downside here is that it’ll be tough to find room in your brain space for all this memorization. However, if you have some space on your cubicle wall, there are some easier to read print-outs people have made to help out with this issue. So, print these out and start memorizing!
Here’s one we made here at PPC Hero:
Here’s one from White Shark Media:
2) Formula Words in the Replace Text Tool
This is a SUPER cool function that I’m not sure I’ve heard many PPC folks chat about. Here’s the official AdWords Help blurb about them.
Maybe you’ve used the replace text function before. Personally, I use it a lot when copying/pasting stuff. Just last week I used it when I copied/pasted keywords when I was restructuring an account for campaign-level match type segmentation. I would search and replace the anchor in BMM keywords with nothing to make exact or phrase match variations of existing BMM keywords. There are really a ton of uses, and saves you from exporting to an Excel sheet just to use this function.
However, you probably didn’t know about using formula words with this function, and they’re awesome!
So, let’s say you’re building out a new account. Let’s say that account is for a site that sells baby items. You’ve built a campaign for baby onesies with ad groups for each size age grouping (0-3m, 3-6m, etc.). You build a set of base keywords for this campaign, and they look like this:
Onesie
Baby Onesie
Infant Onesie
Quality Onesie
New Onesie
Then, in each ad group, you could find text “onesie” and insert the formula word “[adgroup] onesie”, so then the list turns into the same keywords customized for each ad group. So, the ad group titled “3-6mo” would look like this:
3-6mo Onesie
Baby 3-6mo Onesie
Infant 3-6mo Onesie
Quality 3-6mo Onesie
New 3-6mo Onesie
There are a lot of other uses, including all of these formula words:
[account] – Account name
[campaign] – Campaign name
[adgroup] – Ad group name
[keyword] – Keyword text
[headline] – Ad headline
[description1] – Ad description line 1
[description2] – Ad description line 2
[displayUrl] – Display URL text
[destinationUrl] – Destination URL text
[negativeKeywordSite] – Negative keyword or site
[field] – Any field that’s editable on the selected tab
The AdWords help article I linked early has more examples, but this could be SUPER useful when you have huge tasks and want to do them quickly! Who doesn’t want to avoid exporting and importing with Excel when they can? This function has a lot of uses and is huge in the helpful department!
3) Append Text
Can you tell I really like short cuts for editing text? This super sweet feature lets you add text to keywords, destination URLs, and ads. Here is the AdWords help article about the feature.
This can be great for doing some things similar to what we just covered in the formula words section, but the functionality is a bit different. You can select text you want to modify, and then add whatever before or after all the text selected.
Of course you could use this feature for a lot of different things, but one function I’ve used it for is adding custom tracking to URLs. You can add a set of custom tracking parameters to destination URLs quickly this way!
4) Keyword Opportunities
Did you know the Keyword Opportunities tool lives in the Editor, too? Sure, you can use in the interface, but I think it’s easier to use here with all of the added features the Editor give you over the interface.
The keyword opportunities function is found under the Tools tab at the top of AdWords Editor.
There are three functions housed under the keyword opportunities tab.
- Keyword Expansion
This is your basic keyword research function. Enter a term that you’re currently targeting or that aptly describes your site, and it gives you similar keywords.
From here, you can add whatever keywords you want, specifying where you want them to go, and what match types to use. It has all the info you need like search volume, competition, etc.
- Keyword Multiplier
The keyword multiplier tool combines words you input, creating new keywords. It gives you three input options and mixes those up in all possible outcomes for keywords that don’t have low search volume. The more terms you input, the more possible outcomes, as it does mix between other terms. (The gender non-conformist in me is psyched to see 110 searches for boy dresses!).
- Search-Based Keywords
Enter the URL to your site and get relevant keywords. Boom. Done. It’s super cool because it will crawl your site for categories that you could use for account structures, too!
Conclusion
There are a lot more cool features in the Editor that I feel a lot of people don’t make proper use of, or don’t know that they exist. Take a good, long stroll through the AdWords help section on the Editor. In addition to these 4 cool features I outlined today, you’re likely to find a bunch to help speed up and streamline your account management!