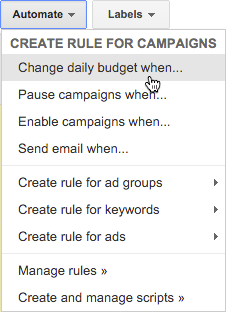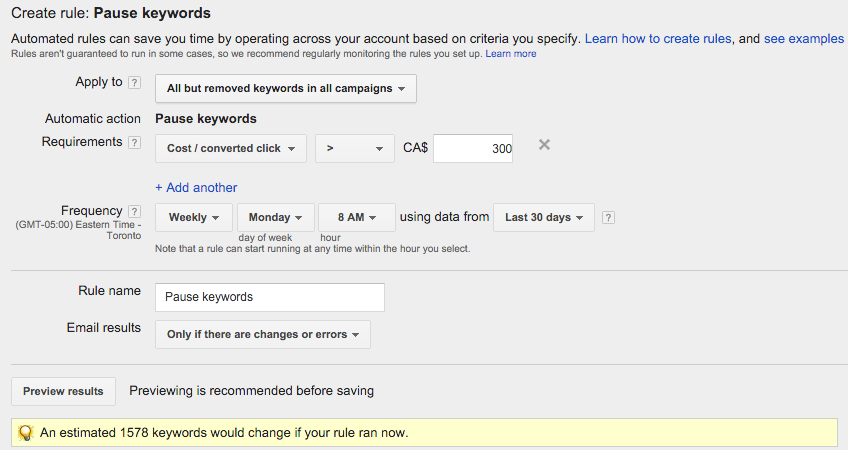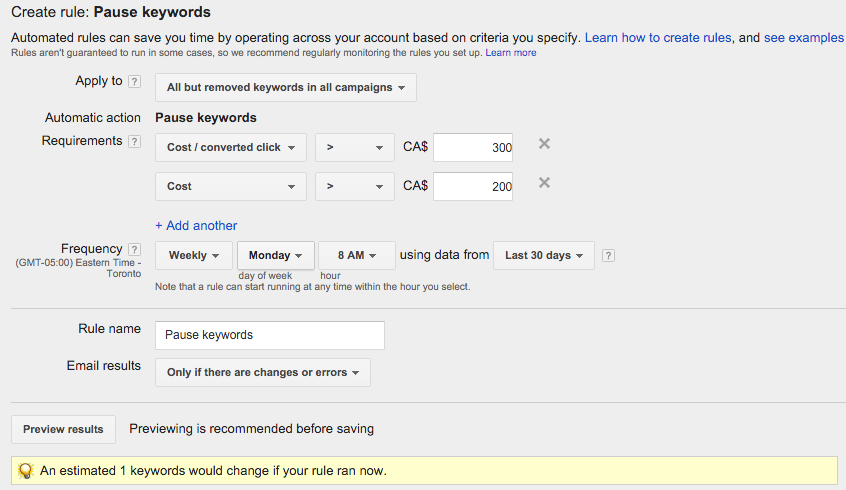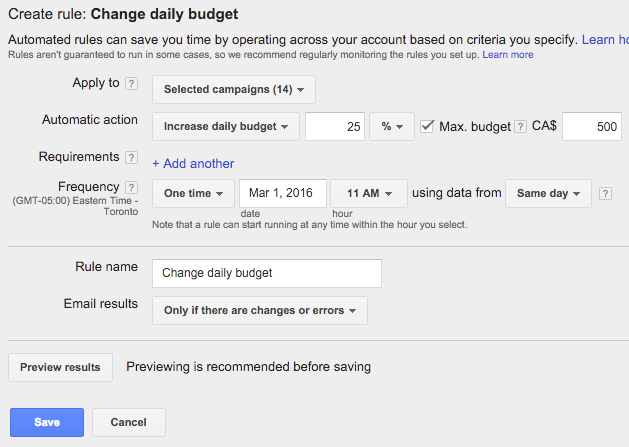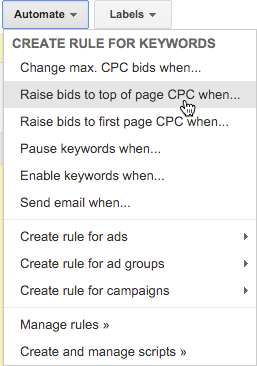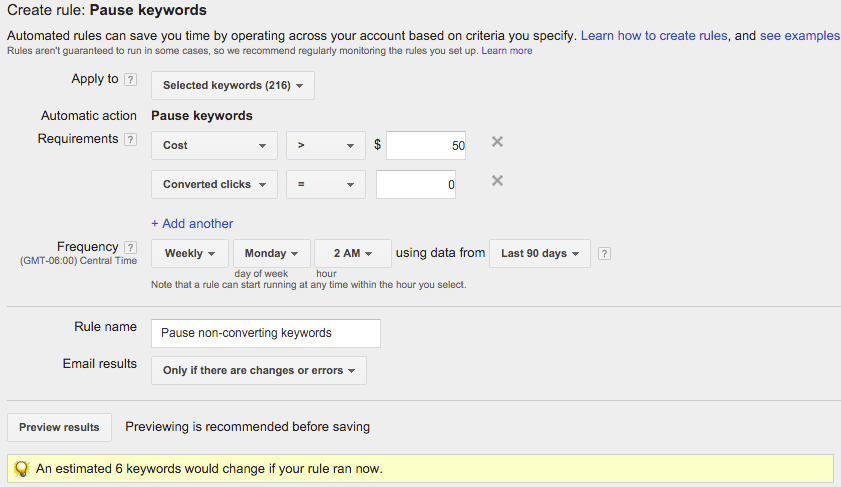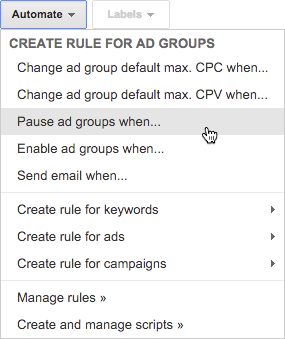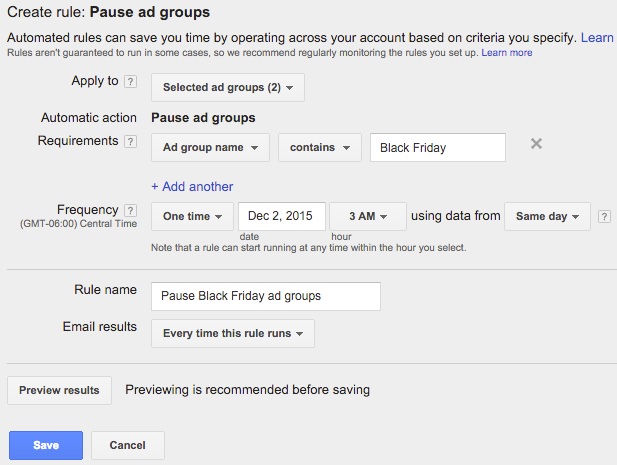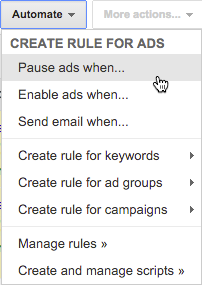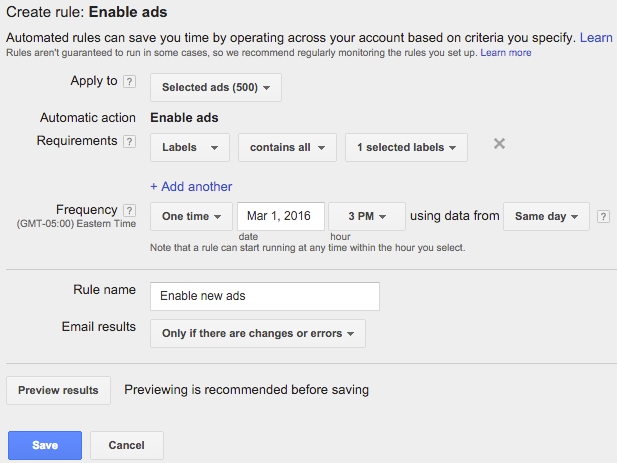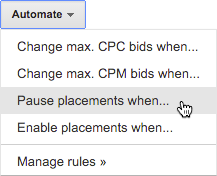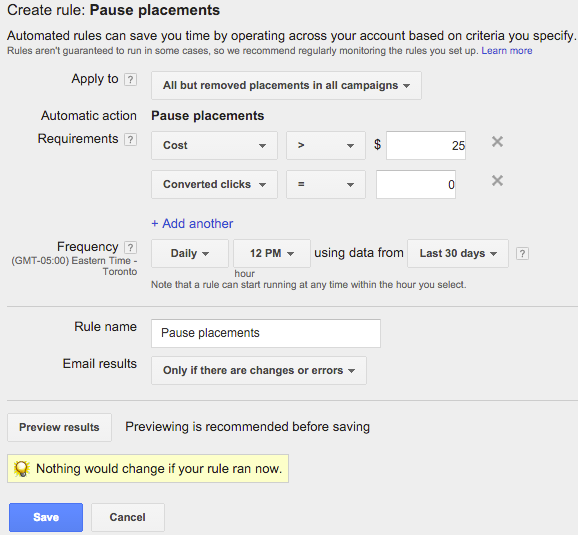Google and Bing allow you to create automatic rules that can run at scheduled times to make your PPC life easier. You are able to make changes to ad status, bids, budget, keywords, and more. These automated rules can help you save time and money and help you achieve account goals. For the purpose of this post, we’re going to look at AdWords rules, but know that we can setup Bing Ads rules as well.
For example, let’s say I have ads that should start running on the first day of the month and that day happens to fall on a Sunday. This would be an excellent opportunity to create rules. You can create rules that will automatically pause the old ads and then enable the new ads on a specific date and time.
Other ideas for rules include:
- Increase or lower budget on a specific date or time
- Schedule promotions to run during a set time period
- Enable new ads to run on a specific date
- Pause underperforming keywords
- Reduce bids for keywords with high CPA
- Increase bids for converting keywords below first-page bids
Keep in mind the AdWords system rules are not guaranteed to work, so if it is an important event or deadline that you cannot miss, it would be a good idea to check to be sure the rule ran properly.
Test Rule Settings with Filters
One good rule of thumb is to use the filter settings when creating the criteria for a rule to be sure the system has the correct information. Sometimes you will have to use double requirements for the rule to work correctly.
For example, if I create a rule that tells the system to pause keywords when the Cost/Converted Click is greater than $300. When previewing this rule, the system wanted to pause over 1,500 keywords and 99% did not have a cost greater than $300.
In this situation, double requirements are necessary to make sure the system pause only keywords that have spent more than $300. The system needs additional information in order to filter out the correct data. Adding Cost or Converted Click requirements are required for the rule to work properly. So be sure to test your rule settings using filters and always preview the rule before saving it.
Budgets
You can set a rule for the budget to automatically increase or decrease on a specific date and time. This rule would be great if you have the additional budget you need to spend for a weekend promotion or if you want to schedule the budget to increase or decrease on the first day of the month.
Setting up this rule is easy. Under the Campaigns tab > Select the desired campaign > Click the automate button > Select option Change daily budget when > Select either increase or decrease budget and by % or $ amount > Select the date and time the rule should run > Create a name for the rule > Click the preview button to view the settings > Select save when satisfied
Keyword Bids
You can set-up rules to pause, enable, reduce or increase bids for specific keywords. You can even use the filters to create specific rules to pause a keyword that has over $50 in spend and has generated 0 conversions.
Let’s say you have a keyword that is converting well but just dropped below the first-page bid. You can create a rule to automatically increase bids to top or first-page if the keyword has over 10 conversions or over 9% conversion rate in the last 30 days.
Another reason you might want to use bid change rules is when a keyword is spending money but has not had a single conversion. In this situation, you can set a rule to automatically pause any keyword that spent more than $50 with 0 converted clicks. This rule can be set up to run weekly using data from the last 90 days.
How should you set up this rule? Under the Keywords tab > Check to select all keywords > Click the automate button > Select option Pause keywords when > Under requirements create settings cost > $50 and converted clicks = 0 > Under frequency, select weekly using data from last 90 days > Create a name for the rule > Click the preview button to view the settings > Select save when satisfied
Ad Group
You can create automatic rules to change default CPC bids for an ad group. Another rule you might want to set-up is to pause any ad groups that have not had a single conversion in the last 30 days. Another option would be to enable an ad group to start on the first of the month.
Let’s review an example of an ad group change you might want to make. Let’s say you wanted to create a separate ad group for any holiday season that includes your product keywords combined with the holiday terms. Example keywords might be Black Friday car deals, New Years car sales, Happy Honda Days, Christmas Car deals, or any other keyword variation. You can create a rule to enable this ad group two weeks before the sale and ending the week after. This type of change is easy with automated rules.
Here are a few examples to set up these rules.
Rule 1
Under the ad group tab > Check to select all keywords > Click the automate button > Select option Enable ad groups when > Under requirements create settings ad group name contains Black Friday > Under frequency select one time on desired date and time and using data from the same day > Create a name for the rule > Click the preview button to view > Select save when satisfied
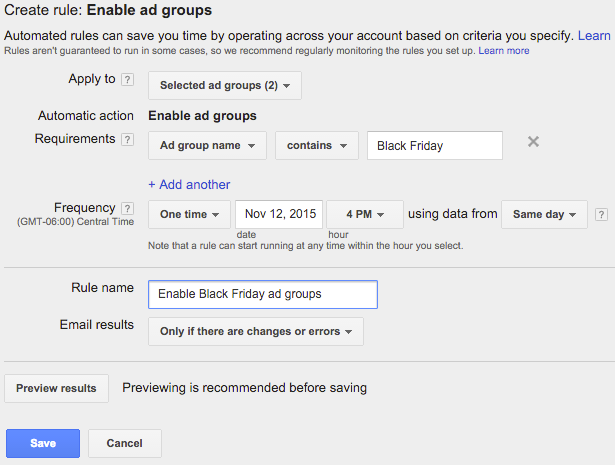
Rule 2
Under the ad group tab > Check to select all keywords > Click the automate button > Select option Pause ad groups when > Under requirements create settings ad group name contains Black Friday > Under frequency select one time on desired date and time and using data from the same day > Create a name for the rule > Email results every time this rule runs > Click the preview button to view > Select save when satisfied
Ads
You can set-up rules to automatically enable or pause any type of ad in your account.
This option works great when you have promotional ads that need to run during a specific date range. As I mentioned earlier, sometimes I receive image ads that need to go live on the first day of the month and I usually schedule rules in advance. If you set up labels for the new ads, you can create a filter to automatically enable the ads. If this is a promotional ad, you can create a rule to automatically pause the ad when the promotion is no longer valid.
Under the Ads tab > Click the automate button > Select option Enable ads when > Under requirements choose label and select the label of the new ads > Under frequency select one time on desired date and time and using data from the same day > Create a name for the rule
Email results every time this rule runs > Click the preview button to view > Select save when satisfied
Placement
You also have the ability to create automatic rules for your placements for your Display or Remarketing campaigns. I usually avoid rules that increase bids, but one rule I do like to run is to automatically pause under-performing placements. The Display network can spend a lot of money and this type or rule can be a real money saver.
Setting up automatic rules to pause placements that have spent over $25 and have not converted can be a great way to save money.
Under the Display Network tab > Click on placements > Check the option to select all placements on all pages > Click the automate button > Select option Pause placements when > Under requirements create settings cost > $25 and converted clicks = 0 > Under frequency select daily on 12 pm using data from last 30 days > Create a name for the rule > Click the preview button to view the settings > Select save when satisfied
Final Thoughts
Hopefully, this article gives you ideas for how you can use automated rules to save time and money. What rules do you utilize? Please share in the comments section.