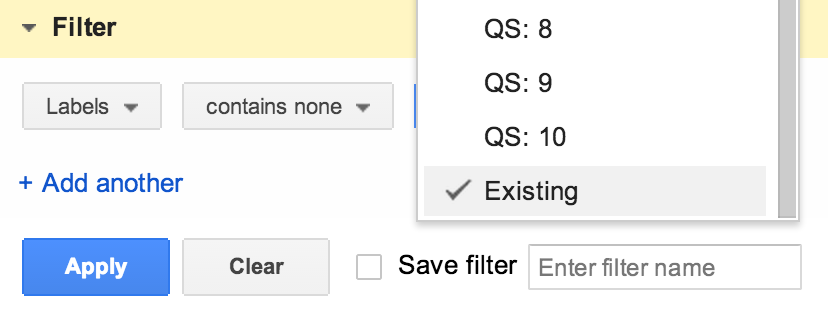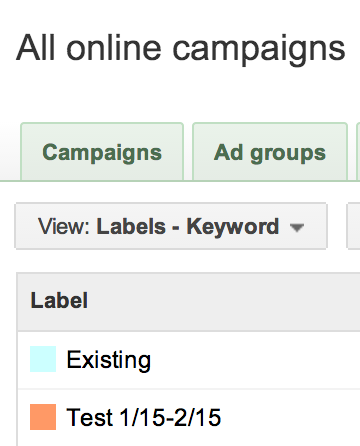For January’s series post we are taking a look at our PPC wishlists. What tools do we all wish we had available to make our lives that much easier? Where do our chief frustrations stem from and what band-aid solutions are we using to fix them?
If only life could be as simple as those days of the Jetsons where you press a single button and everything is ready just the way you want it. Instead we have to find our own routes to have our accounts structured and segmented in a way that fits our management.
Our Issue of Concern: Labels in the AdWords Editor
The beauty of labels and the fact that they are wildly conducive to analysis through pivot tables is stunted by the fact that Google does not allow us to alter them in the AdWords Editor. This means that upon any upload or alteration that leads to a new item being created, one must go directly into the AdWords interface, track down the keyword, ad, ad group, or campaign, and label it manually. Although this may not be too challenging on the campaign or even ad group level, it becomes a hot mess when working with keywords and ads.
My plea for 2014: Dear AdWords Fairy, please let us have labeling capabilities in the AdWords editor!
Short term work around:
There are ways to make your labeling more efficient that many of us have employed over the years. Again, with campaign and ad groups, it’s fairly simple to just look up your ad group or campaign and stick a label on, one by one. With ads, however, it might be a bit more complicated.
Warning: If an ad, keyword, etc. has a label and you change it, this will delete the previous version. This means that your label will forever be attached to your deleted item. Although this shouldn’t change how you interact with your account, it’s worthwhile note to be made.
Typically, using the Search box to sort for any ads with the recently uploaded or change copy is a simple enough solution. If your new ads all say some variation of “Thru 1/31,” you’ll be able to find those pretty easily and label them to your heart’s content.
What about keywords? Or ads that don’t use an overlapping phrase?
Best quick solution for this is to have a standard label for all existing items with new labels added to any new keywords (that clearly lack existing identification).
Example: You want to expand your keyword coverage. A few keywords in this ad group. A handful of others in another campaign. And yet another group of keywords in an entirely other campaign. You then want to track how these newly uploaded keywords perform over the next 30 days.
Step 1: Label all existing keywords with something simple: Existing. 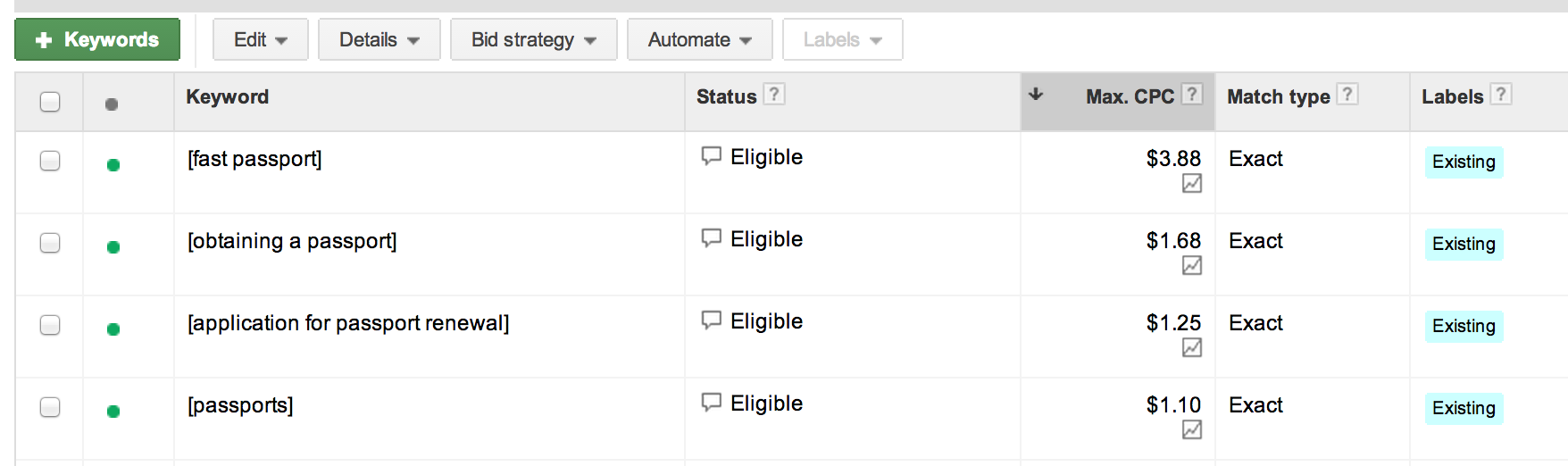
Step 2: Upload new keywords. Label the new keywords. Instead of having to go through each campaign and ad group, looking for these new keywords, it can as simple as setting your filter as follows:
And excluding any of the “existing” keywords.
Step 3: Apply new labels to any keywords that do not possess the “Existing” label.
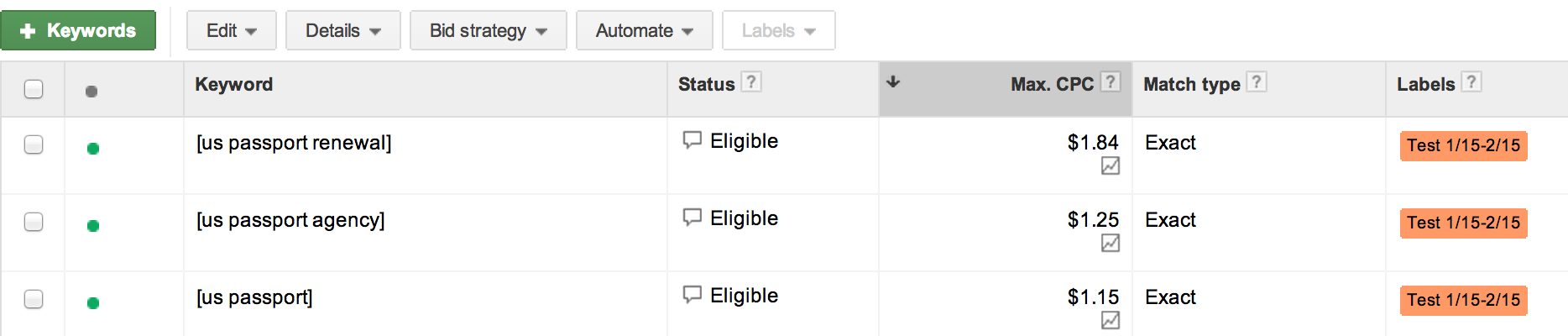 Step 4: Run a Dimensions report showing the change:
Step 4: Run a Dimensions report showing the change:
This will allow us to take a quick look at the main metrics that were affected by your upload!
Long term solution:
Alright, for those of you die-hard label fans, there is yet another way to get labels in your account in a bulk-type fashion. How? SCRIPTS. I’ve got a great shortcut that our team uses when making major changes that require lots of custom labels to be applied. And today, we share it with you.
- Create spreadsheet with campaigns, ad groups, and keywords (with the original match type “ “ and [ ] punctuation).
- Now, to use the attached script, you’ll need to insert the Google Docs URL for the spreadsheet you’re using. You’ll also want to customize the name of the label (seen in the interface), the description (shown when you hover over it), and the color (exciting, right??).
[JavaScript]
function main() {
//spreadsheet access and data ranges, Campaign Name, Ad Group Name, and Keyword
var ssURL = “”;
var spreadsheet = SpreadsheetApp.openByUrl(ssURL);
var sheet = spreadsheet.getActiveSheet();
var data = sheet.getRange(“A:B:C”).getValues();
//create the label
var labelName = “Test 1/15-2/15”;
var labelDescription = “Keyword Test 1”;
var labelColor = “Green”;
AdWordsApp.createLabel(labelName, labelDescription, labelColor);
//load all the spreadsheet data into keywordData
var keywordData = {};
for(var i in data){
var kwKey = [data[i][0],data[i][1],data[i][2]].join(“,”);
keywordData[kwKey] = data[i];
}
//pull all of the keywords in the account to find matches.
var keywordIter = AdWordsApp.keywords().get();
while (keywordIter.hasNext()) {
var keyword = keywordIter.next();
var keywordtext = keyword.getText();
var adGroup = keyword.getAdGroup().getName();
var campaign = keyword.getCampaign().getName();
var kwKey = [campaign,adGroup, keywordtext].join(“,”);
//if there is a match, apply the label
if(kwKey in keywordData){
keyword.applyLabel(“Test 1/15-2/15”);
}
}
}
[/JavaScript]
This code gets placed in your scripts library for your account and voila! Labels! While this is a bit time-consuming to set up, it absolutely saves the MAJOR frustration that accompanies the labeling of 200 keywords!
Ultimate goal:
Ideally, this blog post will ignite a fire within the heart of PPC that will convince Google to allow us to add labels as easily as we add device preferences or match types. Labels are an easy way to segment data in a way that is meaningful for your specific account and the shortcuts listed today will hopefully give you a leg up on using them without the long hours of tracking down individual uploads.
What shortcuts do you use when editing labels? Or perhaps you’re too annoyed with the whole bulk-label clumsiness that you’ve created a whole new approach? Either way, we want to know!