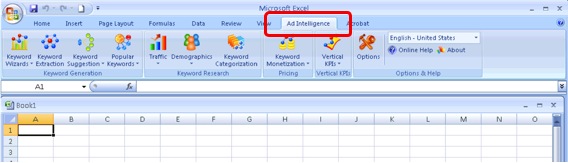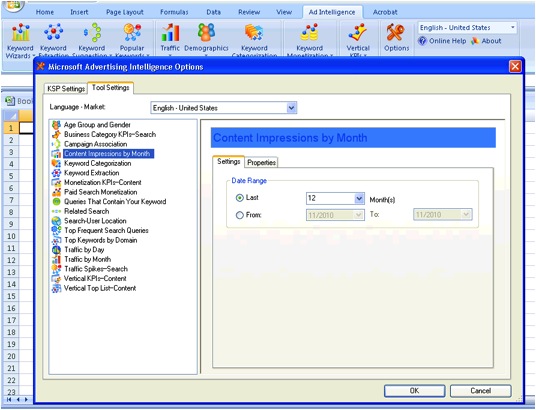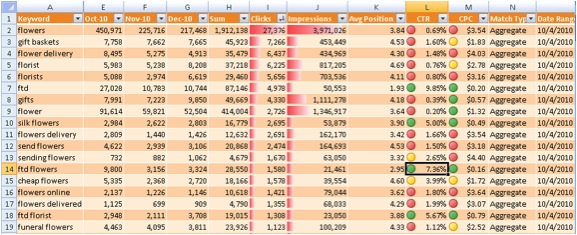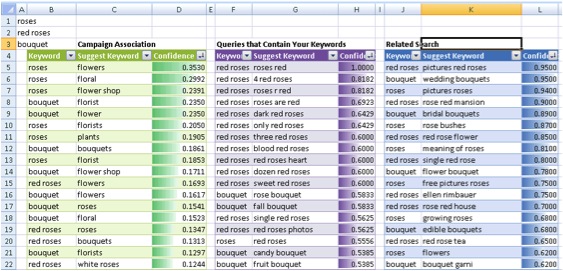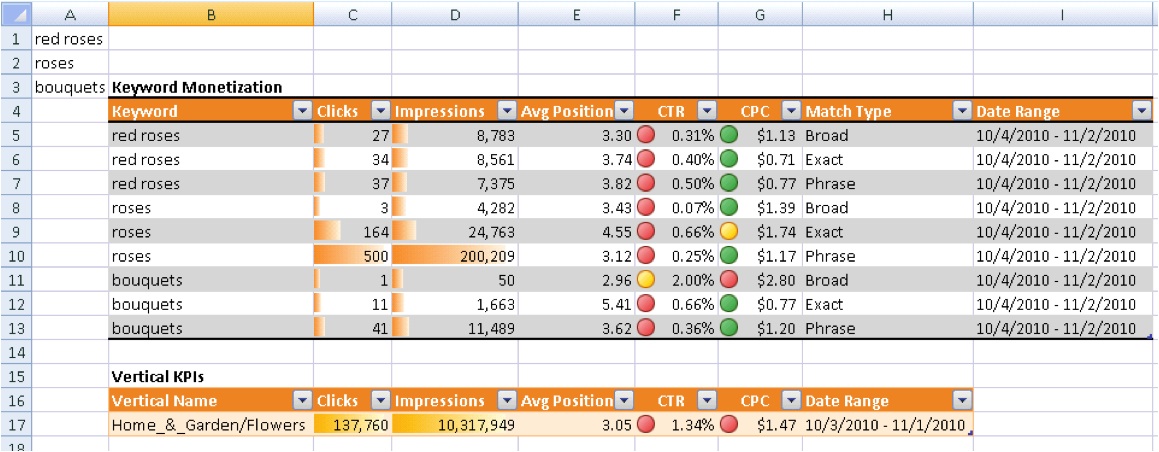October was quite an interesting month for PPC. With the Yahoo/Microsoft PPC transition, I found my Yahoo and adCenter accounts performing out of the ordinary. Terms that had traditionally done well in MSN suddenly weren’t converting quite as well and other keywords that had never attracted much traffic (and spend) suddenly took off. With all traffic now through adCenter, I am spending a good portion of my time there and am finally seeing results for my efforts. While Google remains as a personal favorite because of the ease of use, I am finding tools to make life a little easier in adCenter.
First of all, you should be using the Microsoft adCenter Desktop tool. If you haven’t migrated to it, make sure you do so right away. If you work on a mac though, sorry you are out of luck as it is PC only.
The second tool I recently spent some time with and am going to dive into today, is the Microsoft Advertising Intelligence (formally adCenter Add-in for Excel) tool. Basically it is a keyword research and data tool as an Excel 2007 add-in that can help with keyword expansion, research, bids, etc. Since it is an add-in right into excel, you can export your keywords and use the tool to generate additional terms and then load it back into the account. I will go through some of the features, but first step is to download the tool. Make sure you have Excel 2007 already on your computer but have the program closed, and then download Microsoft Advertising Intelligence. Follow the prompts to install just like any other program.
Once installed, open Excel 2007 and you will see a tab towards the top called “Ad Intelligence”
Before we get into the tools, a few things to note. On the right hand side there is a drop down where you can change the location setting. That will determine the adCenter data that is pulled in – for instance clicks, impressions, etc. The default is English – United States so if you are working on a UK account, be sure to change this setting before you get started. The other feature that you will want to access is the “Options” button. Here you set options for all of the different tools in the system such as length of time, number of terms to return, etc. Once you click on “Options,” click on the “Tool Settings” tab and here you can change any of the default settings.
The first feature I have found helpful is the Keyword Wizard, which is on the far left. This will allow you to generate a list of keywords, with monthly data and/or CTR, CPC, clicks and impressions. You can generate a list of terms either from a list of keywords you already have – for instance if you are looking to expand an ad group. Another way is to generate a list by putting in a URL or to search by Vertical or category. Once you go through the Wizard and set all of the different options, you will be presented with a pivot table with data that you can quickly sort. For this example I put in the terms roses, red roses and bouquet. During the wizard you can specify if you only want data by match type or as an aggregate, which can be extremely useful if you know you only run exact match terms. I have found this tool very helpful to not only generate new keywords but to quickly rule out which ones might cost more than I am willing to pay based on the CPC estimate.
Another way to get keywords is to type in a few keywords you want to expand upon and then click on the “Keyword Suggestion” button. From there you have three options – Campaign Association, Queries that Contain Your Keywords and Related Search. Below you can see I ran each of the suggestions on the terms “roses, red roses and bouquets” and you can see how difference the results were depending on how I wanted to get suggestions.
You can also find keywords by just choosing a category or Vertical as it is called in the tool. Click on the Popular Keyword and drop down to either Traffic Spikes-Search or Top Frequent Search Queries. Once you select a category from the menu of options it will generate a list of top keywords related to that category. Sticking with the theme, I chose the flowers group which is under Home_&_Garden. If you choose Traffic Spikes, you will get the keywords along with the Upsurge Index along with the start and end date of the surge. Maybe there was a really big spike on the term “Halloween Flowers” that happened from Oct 30 – Oct 31. By having the dates associated I can determine if it was a trend or maybe just related to a holiday (as in this example) or something in the news.
Keyword Monetization and Vertical KPIs can be very helpful once you determine the list of keywords you are going to integrate into your campaign and want to quickly determine match types and where to set your bids. Keyword Monetization will give you the clicks, impressions, average position, CTR, and CPC by Match Type for each keyword you input. Based on the data, I would choose roses as a phrase match as it would give me the largest volume but exact match is going to give me a better click through rate. Depending on my goals, I may not put in a broad match version of roses at all. I also ran the Vertical KPIs, again for the Home_&_Garden category and flowers sub-group to find out the average CPC is $1.47. That tells me that all of my bids should probably be around $1.47 or higher in order to appear. If I have bids at $0.25 it is likely I am not showing up.
As I mentioned earlier, the Options tab is where you can adjust all of the settings. Once you start running some of these reports, you may determine that you want to look at a longer time period or maybe return a shorter list of keywords. Click on the Options, adjust as needed and then run your data again to get updated information.
Spend some time clicking on all of the different tools for Keyword Generation, Keyword Research, Pricing and Vertical KPI’s and keep in mind there are options for content network exploration as well. As you play in the tool, you will find it can be very helpful for not only generating new keywords but also helping to determine the best keywords for your adCenter account.