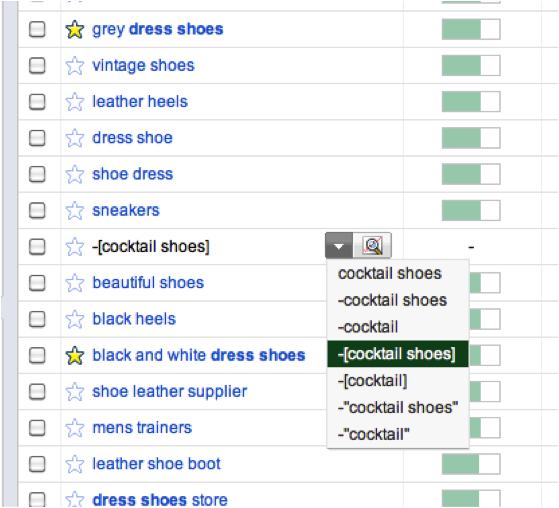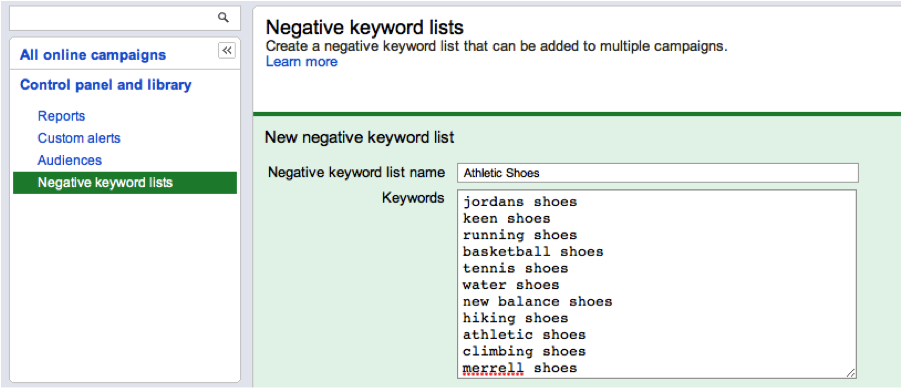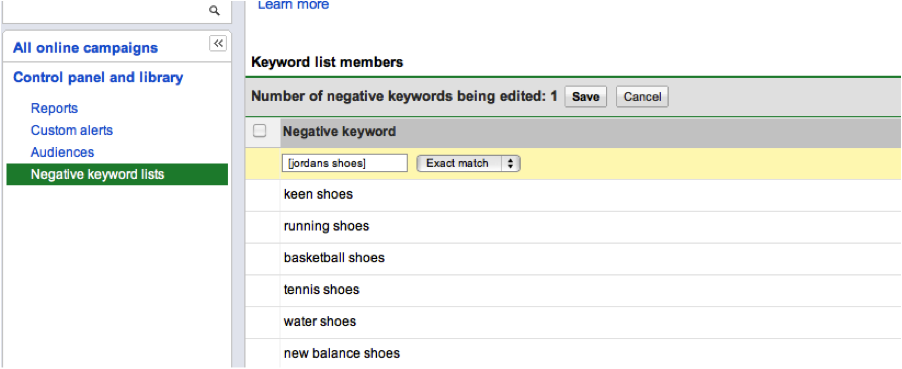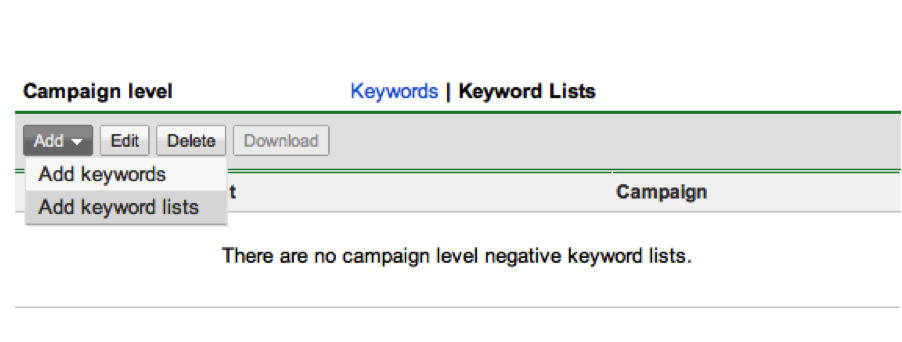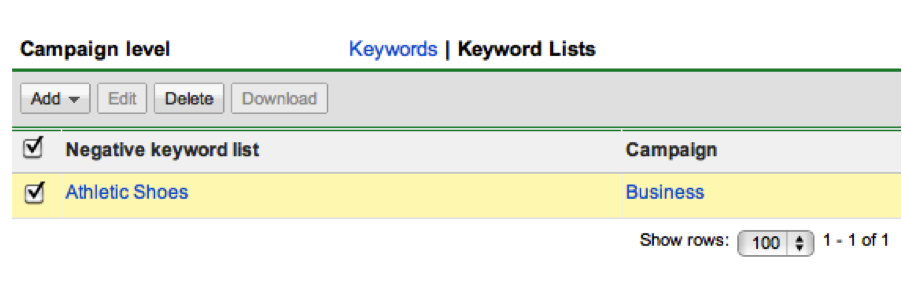Frequently running search query reports and refining your keyword exclusions is a great way to cut down on traffic that simply spends your money without achieving results. A negative keyword, if you need a refresher, is a term that can be added as a broad, phrase, or exact match to filter out “bad” traffic. Your ad won’t show when a searcher types in a query with the keyword in the form you exclude.
Recently, Google added negative keyword lists to AdWords. This handy new feature makes it much easier to manage your negatives at the campaign level, as you no longer have to update each campaign individually. You can just add a new negative keyword to a list, which will then apply to all of the campaigns that are sharing that list. What’s really great about this is that if your site could potentially make changes to products, geographical area, shipping, pricing, etc. you can simply delete the negative list from the corresponding campaign(s) or just go straight to the list and delete out a few terms without downloading your negatives and sorting through them.
We’ve always had the option to add keywords at the Campaign level (made especially easy with the AdWords Desktop Editor), however, these new lists make your exclusions easier to manage and more targeted. Follow the steps below to learn more about making and applying negative keyword lists in the AdWords interface and Desktop Tool. Before we go into creating negative lists, let’s take a minute to review a couple of good ways to generate negatives with a couple of tools available to PPC managers.
Review for Finding Negative Keyword Ideas
Let’s use the example of a shoe store website that specializes in men’s dress shoes. Our hypothetical site doesn’t sell any ladies fashions or any athletic/casual men’s options, but they might in the future.
The Keyword Tool can be used to generate both keyword and negative keyword ideas. Add search terms in to the tool that you’re trying to get your ad to show up for then take the time to go through the list and identify keywords that will bring in traffic that isn’t looking for your product or service.
You can use the keyword tool to locate keywords and negatives at the same time by using the drop down menu on the keyword tool to download a keyword as a negative. The example below is for a store selling dressy men’s shoes, but not women’s. This can also be done easily by downloading the terms and doing it manually in good old Excel.
You can also use the search term report located on the keywords tab in the AdWords interface to see all of the queries that resulted in an impression for your ad in a specified time period. From this list, you can sort by spend and conversions to determine if a certain query is being used a lot but not resulting in the right kinds of traffic for your site. Then, take a broader view of the list and identify terms that just aren’t relevant (even if they aren’t spending a lot).
You’ll want to group your negatives into themed “buckets” to add as a list later. So, taking our above example, let’s say at the time being, your shoe store doesn’t sell men’s active shoes, but you look to do so in the future. For now, it doesn’t make sense to waste impressions and clicks on customers looking for hiking shoes (or some other activity).
You can choose to break your lists down to a broad “Sports Shoes” list or break it down even further with a list for “Hiking Shoes,” “Basketball Shoes,” “Cleats,” etc. Get the idea? Then, when your site changes, it’s easier to find and delete the necessary negative keywords. It’s really up to you how targeted you make these lists – look at your goals and plan accordingly.
Creating Negative Lists in the AdWords Interface
First, you need to click on the ‘Control Panel and Library’ option under All Online Campaigns, then ‘Negative Keyword Lists’.
Select the ‘Add a New List’ option and title your list. Remember that creating themed lists of negative keywords will help you to use them as efficiently as possible. Click save and your list is created.
You can return to your created lists and edit the term and match type by just clicking on the list. Then, just hit save and it will update your list, and all of the campaigns linked to the list.
Next, you need to decide which campaigns this list is going to apply to. To do this, go to the keywords tab in the interface and scroll all the way down to the bottom where your negative keywords are located and click to expand. There is an option for Keyword Lists on the Campaign level side.
From here, you can select which campaigns you want your list to apply to. You simply highlight the campaigns and click “add”. When you go to edit this negative list, it will automatically apply to all of the campaigns that you have the list set to.
According to AdWords Help, you can delete lists permanently by going back to the Control Panel and Library in the AdWords interface, clicking on Negative Keyword Lists and selecting the list you want to remove. However, after I set up a practice list, I wasn’t actually able to delete the list, just the keywords I had added to it and which campaign I had applied to it. The list itself still technically exists. This isn’t really a problem, as the list has no negatives applied to it, however I found it frustrating.
There you have it! Adding negatives across campaigns is now just a few clicks away. Next time you set up a new PPC account or if you want to give them a shot in an existing account, I think you’ll find it has a lot of benefits.